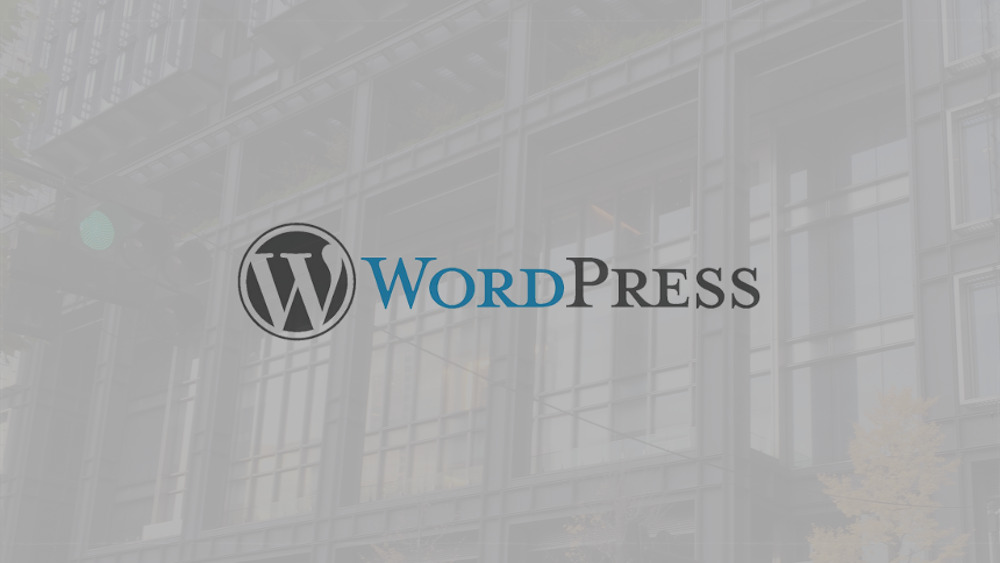12月更新・前月(11月)の人気記事トップ10 12/07/2023
- ( 02 ↑) 【Mac】macOSをHigh SierraからMontereyにアップグレード
- ( 01 ↓) 【iPhone / iPad】iPhoneでSuicaをクレジットカード無しで使う方法
- ( 03 – ) 【iPhone / iPad】iPhoneのツイッターアプリでユーザー名をコピーする方法
- ( 05 ↑) 【Labs】position:absoluteとwidth:100%を指定すると横幅の設定がうまくいかない場合の対処方法について
- ( 06 ↑) 【jQuery】入門2. jQueryをHTMLに組み込む
- (圏外↑) 【jQuery】入門11. switch文による条件分岐
- (圏外↑) 【Mac】Safariでソースコードを見る方法
- ( 09 ↑) 【Mac】横画面で撮影した動画をYouTubeショート用にMacのiMovieで縦画面に編集する方法
- (圏外↑) 【jQuery】入門7. jQueryで新しいWindowを開く
- (圏外↑) 【iPhone iPad】iPhoneやiPadの音量を細かく調整する方法
【LOCAL】WordPressをMacのローカル環境にインストール
こんにちは(・∀・)
今日はMAMPがインストールされたMacのローカル環境にWordPressをインストールしていく方法について解説していきます。
WordPressのインストール
Macのローカル環境にWordPressをインストールしていきます。
WordPressをインストールする前にMAMPのインストールなどは済んでいるということが前提です。なのでまだの方は次のリンク先をご確認いただきインストールなどは終わらせておいてください。
【MAMP】MacにMAMPをインストール
【MAMP】MAMPでバーチャルホスト 必要であれば
【MAMP】MAMPのポート番号を元に戻す 必要であれば
MySQL
はじめにMySQLでデータベースを作ります。
MAMPを立ち上げてサーバを起動「ようこそ」画面からphpMyAdminを開きます。
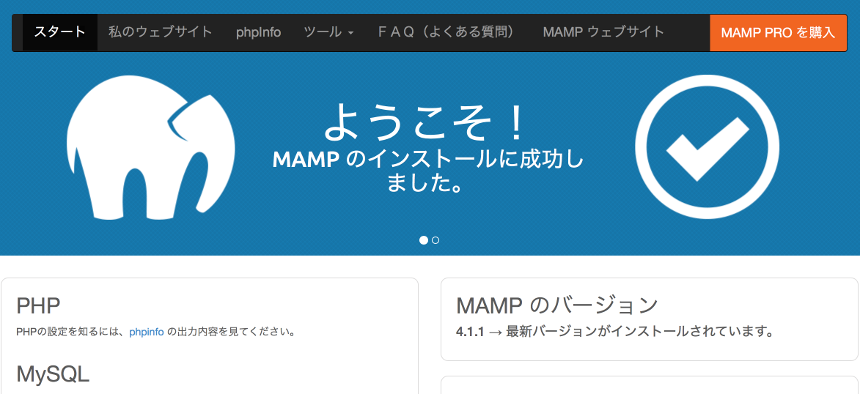
画面上部にあるツールをクリックしてphpMyAdminを開いてください。
おや?!、phpMyAdminが白地で選択できないようになっている...
PHPのバージョンが5.5.xから7.0.x...
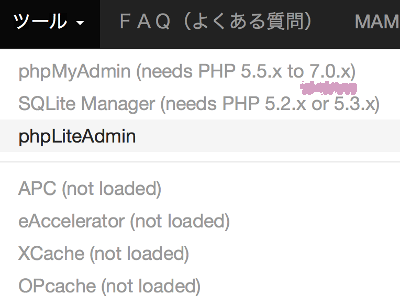
MAMPのPreferencesでPHPのバージョンを確認してみます。
PHPのバージョンが7.1.1になっていました。
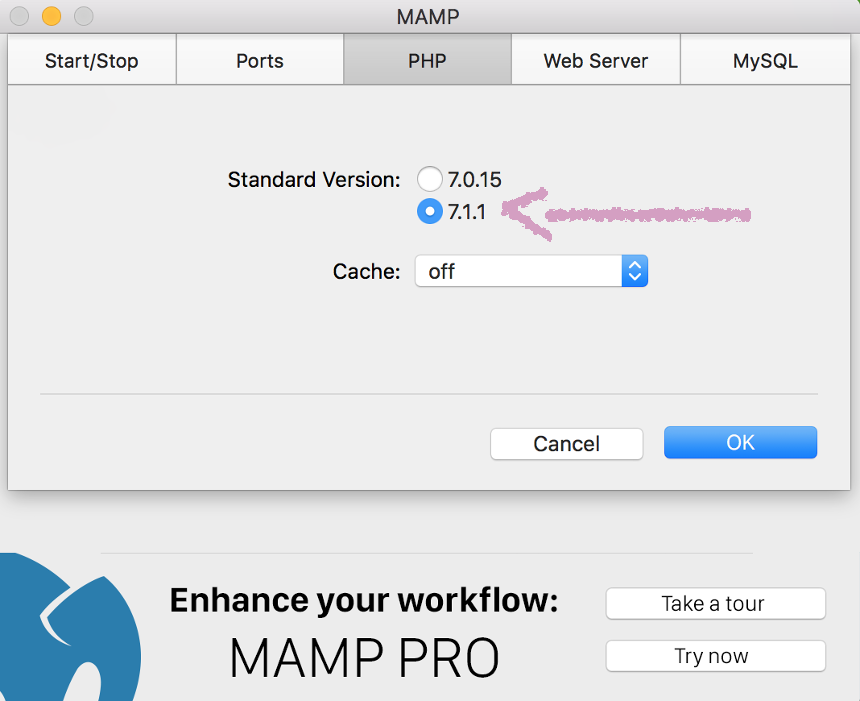
PHPのバージョンを上の7.0.15に変更します。
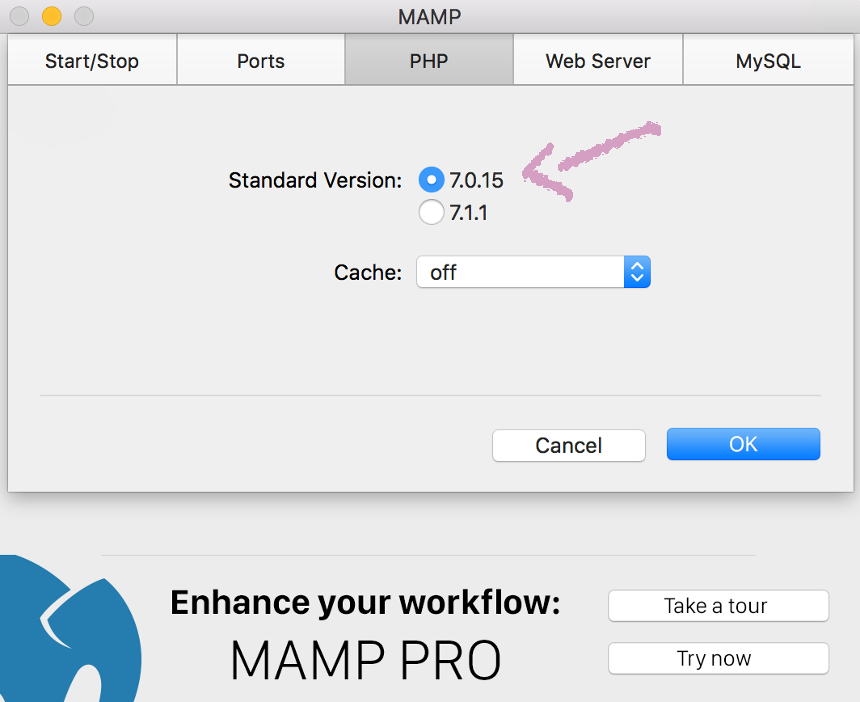
これでphpMyAdminが使えるようになりました。
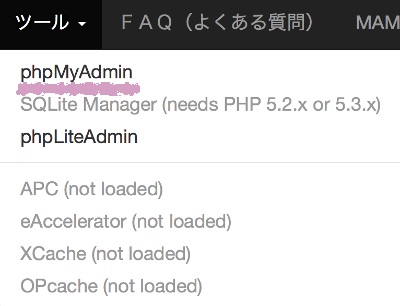
それではphpMyAdmin開きます。
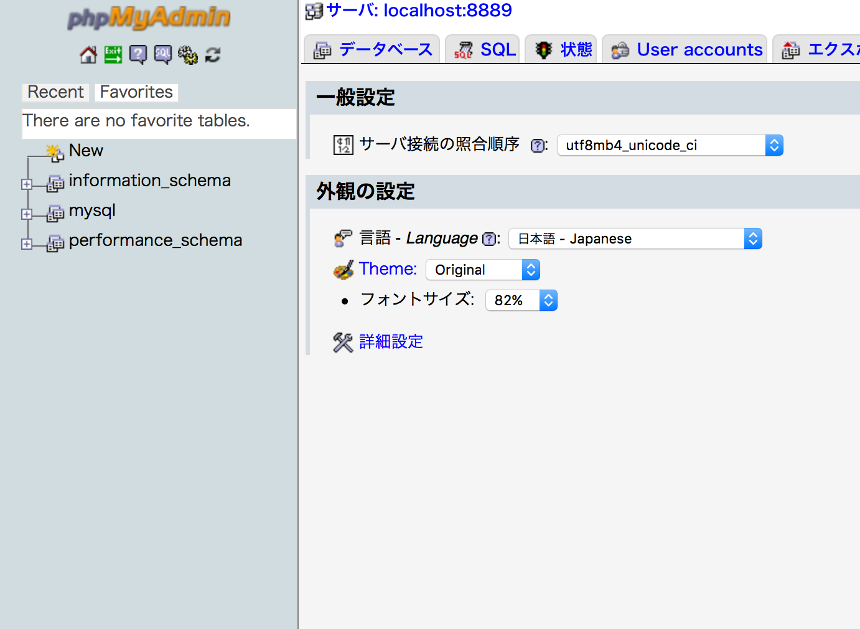
新しくデータベースを作ります。
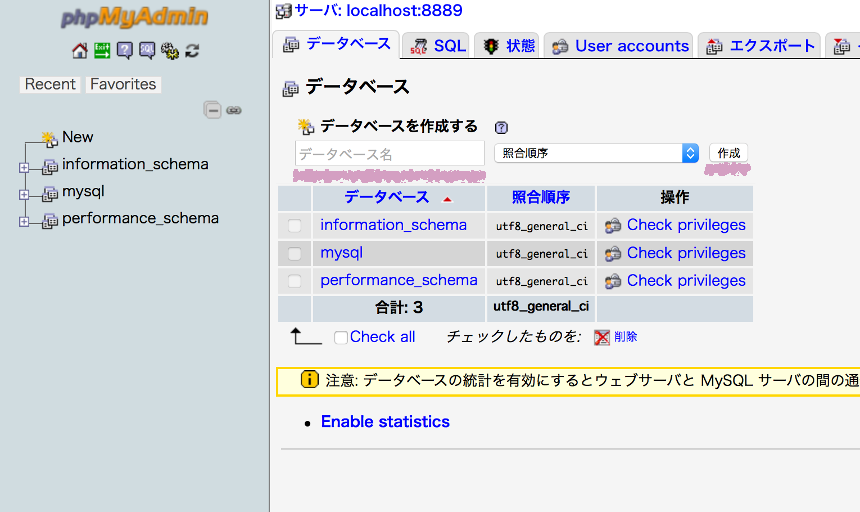
データベースの名前はなんでもいいです。WordPressのバックアップ的に考えているなら本番サーバと合わせてもいいですし、ローカルではWordPressの外観のテスト用だけというのであれば適当でいいと思います。名前を入力して作成ボタンをクリックしてください。
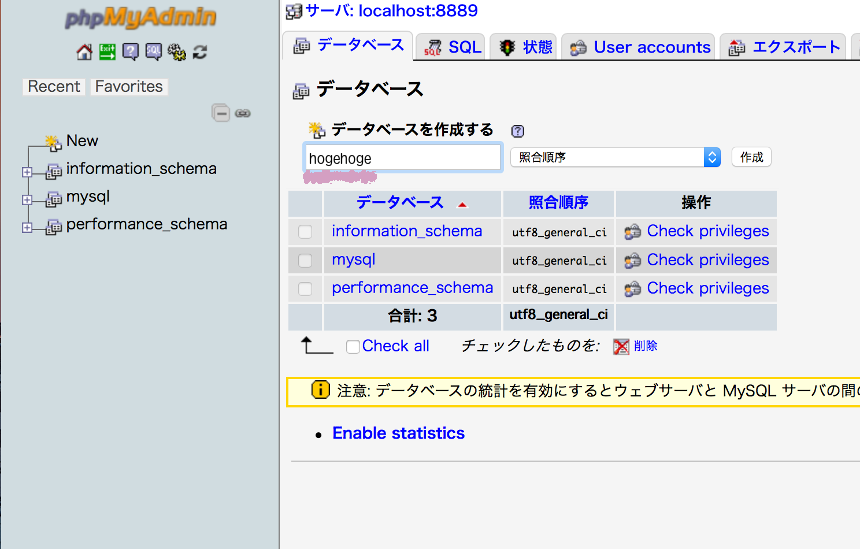
!このデータベースにはテーブルがありません、と出ますがここでは気にしないで大丈夫です。
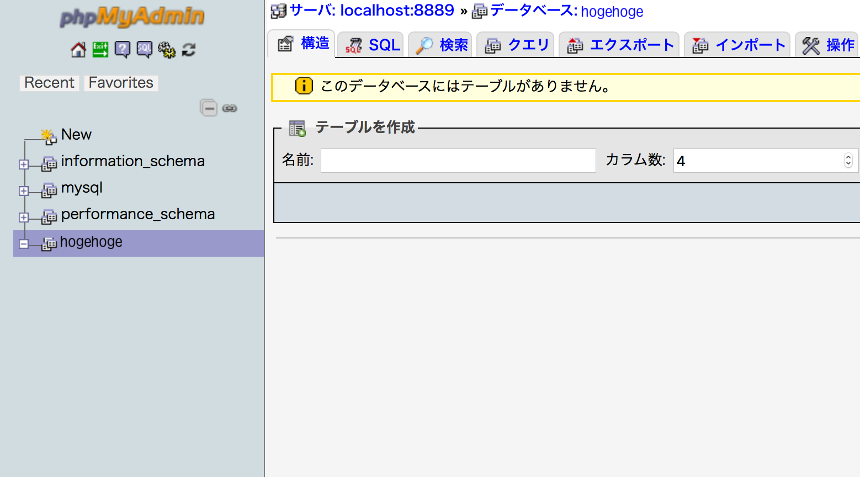
サーバ:localhostをクリックしてデータベースタブを開くと新しく作ったデータベースが追加されているのが確認できます。
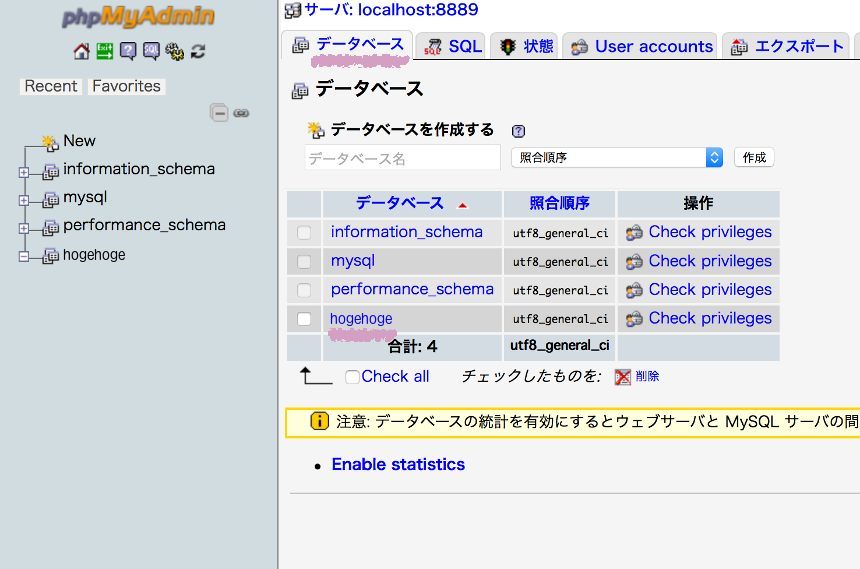
phpMyAdminでデータベースを作成する作業はこれで終了です。
次にWordPressをダウンロードします。
WORDPRESS.ORG 日本語からWordPressをダウンロードしてください。
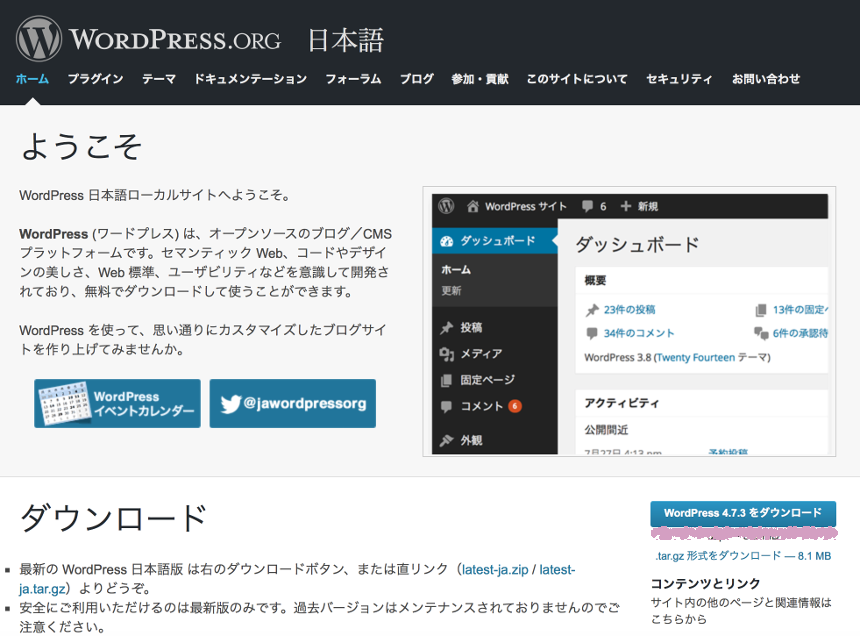
ダウンロードしたzipファイルを解凍します。
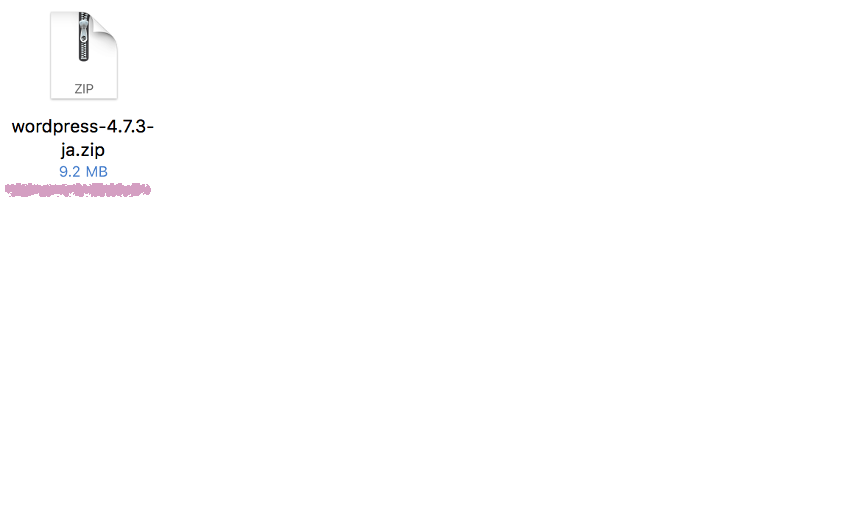
解凍してできたwordpressフォルダをApacheのドキュメントルート、アプリケーション → MAMP → htdocsにコピーしてください。バーチャルホストの設定をしている場合は設定したドキュメントルートのインストールしたいフォルダにコピーしてください。このフォルダの名前を変更したい場合(例えばwordpress → wpなどなど)はこの時変更しておいてください。
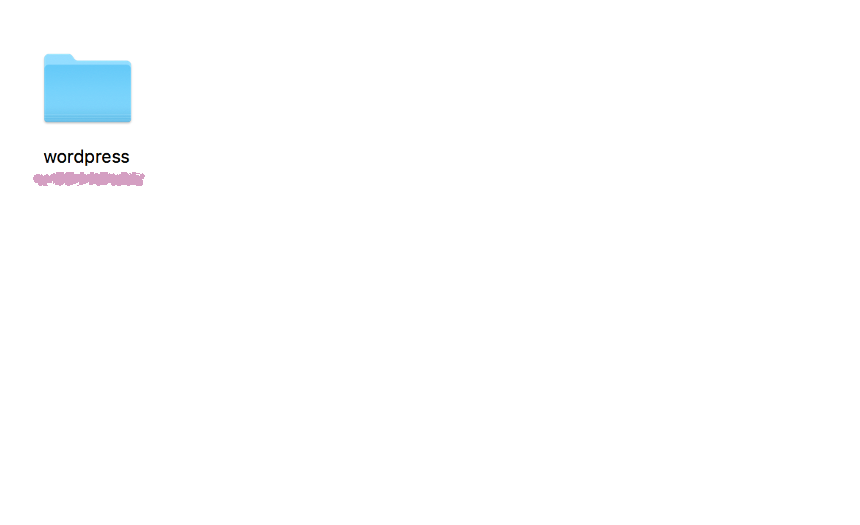
それではWordPressをインストールしていきます。ブラウザを立ち上げてMAMPのポート番号を変更している方はhttp://localhost/wordpress/、変更していない方はhttp://localhost:8888/wordpressと入力して「リターン」キーを押してください。WordPressのインストール画面になります。さあ、始めましょう!をクリックしてインストールしていきます。
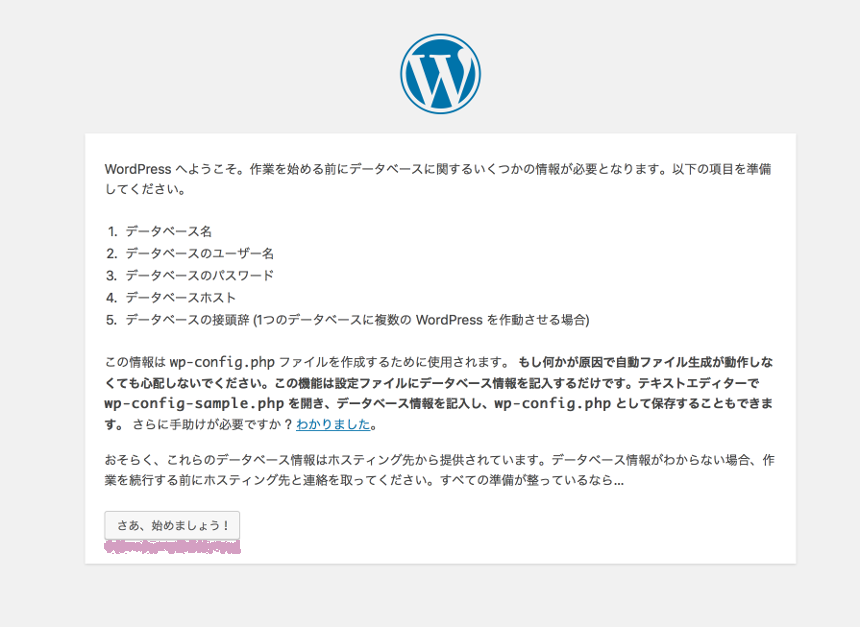
入力画面です。必要事項を入力していきます。
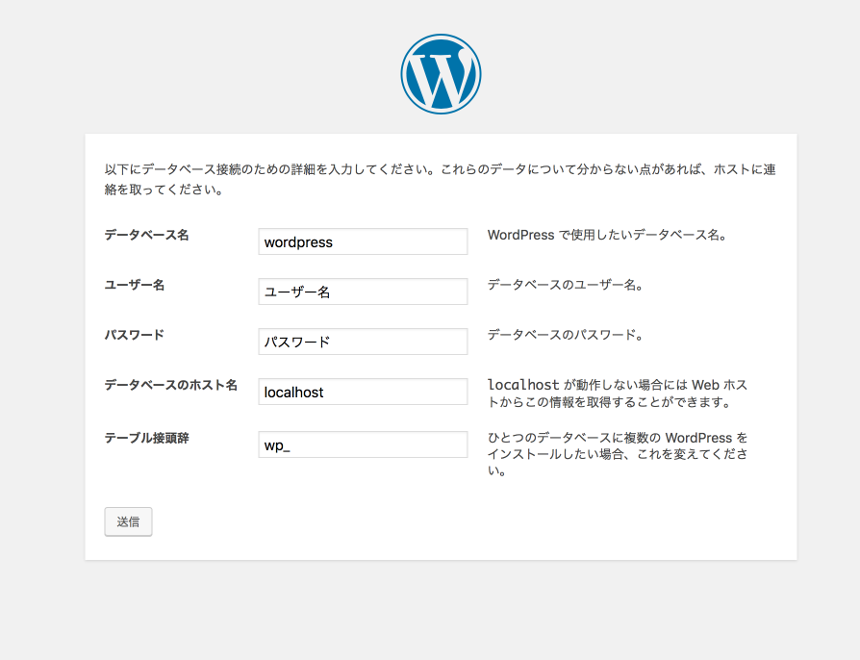
データベース名は先ほどphpMyAdminで作ったデータベースの名前を入力します。
それ以外はMAMPのようこそ画面に表示されている内容を入力します。
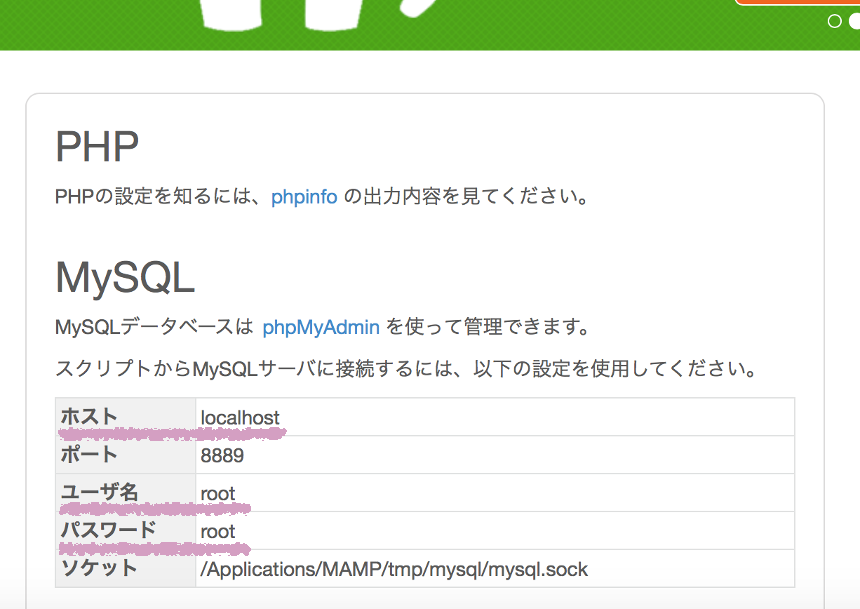
ポート番号を80番に変更した場合、データベースのホスト名はlocalhostですが、ポート番号を変更していない場合はlocalhost:8889と入力して送信をクリックしてください。
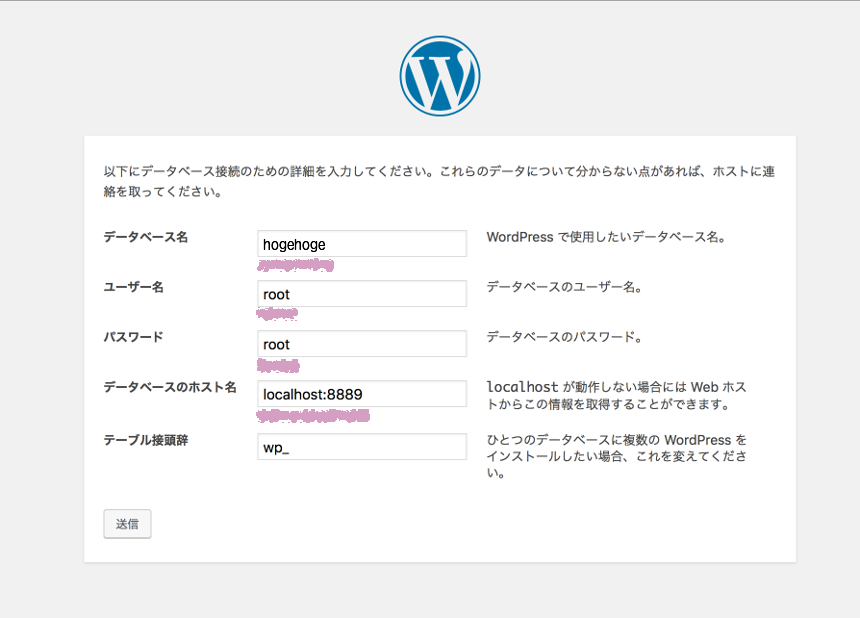
インストール実行をクリックしてください。
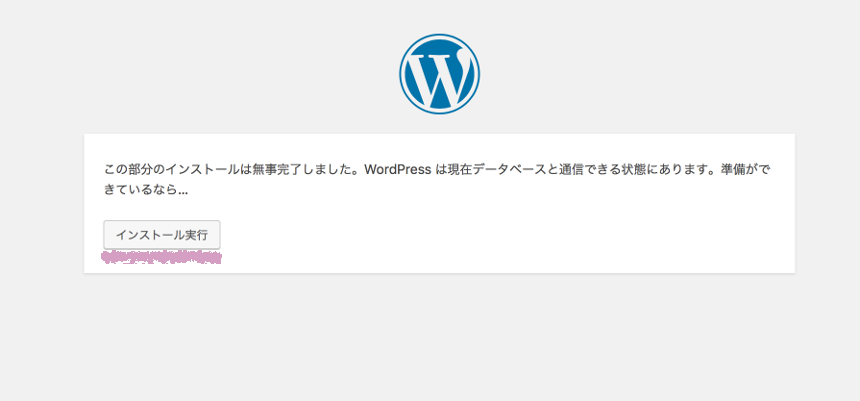
必要事項を入力してWordPressをインストールをクリックしてください。
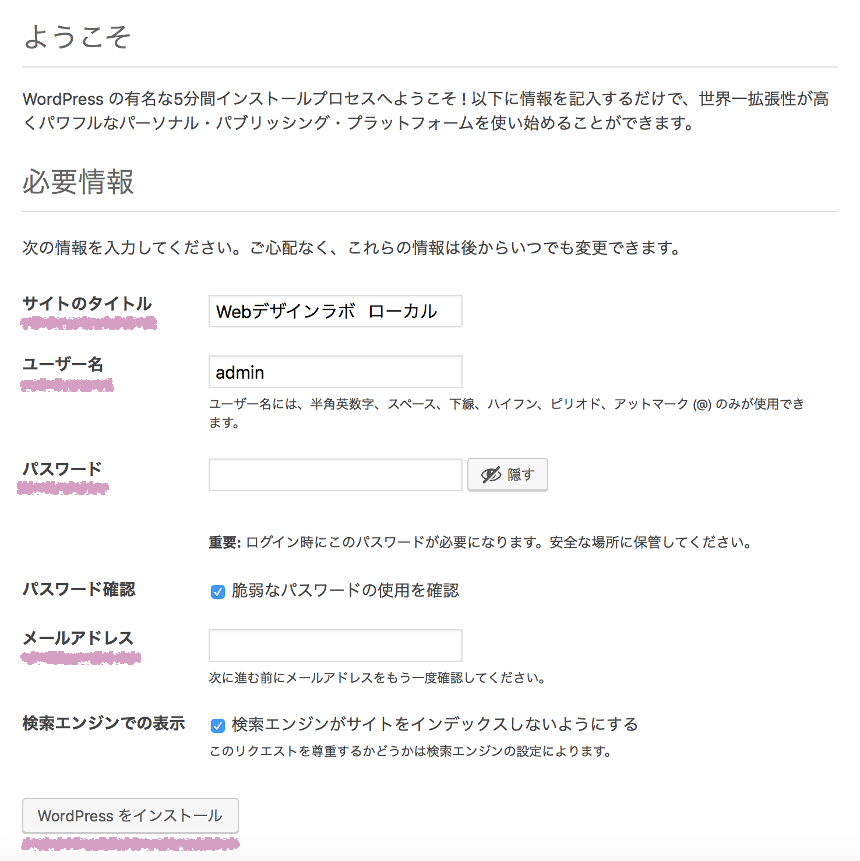
インストールが成功したらログイン画面が表示されます。先程作成したログイン情報を入力してログインしてください。
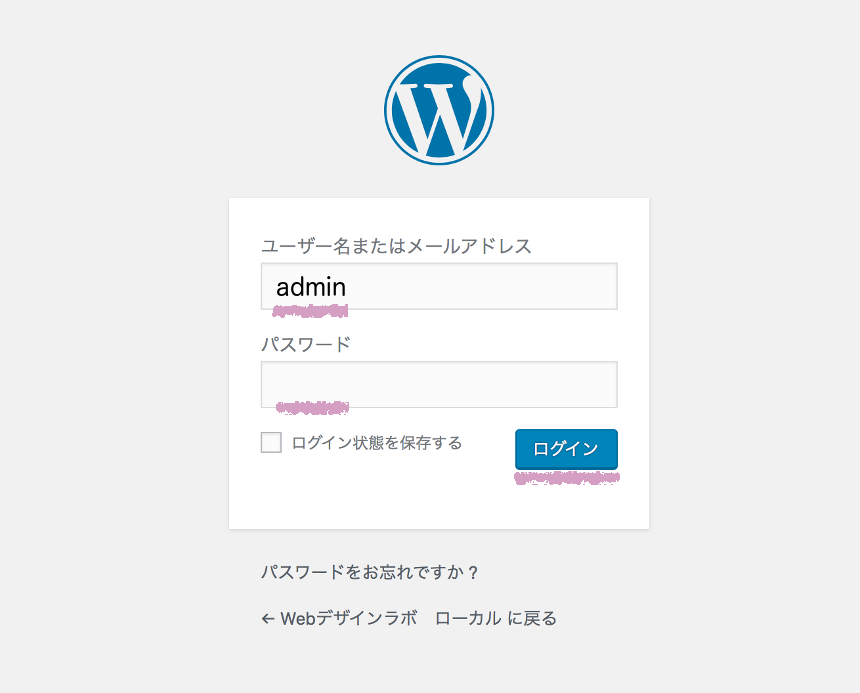
この画面が表示されたらWordPressのインストールは成功です。
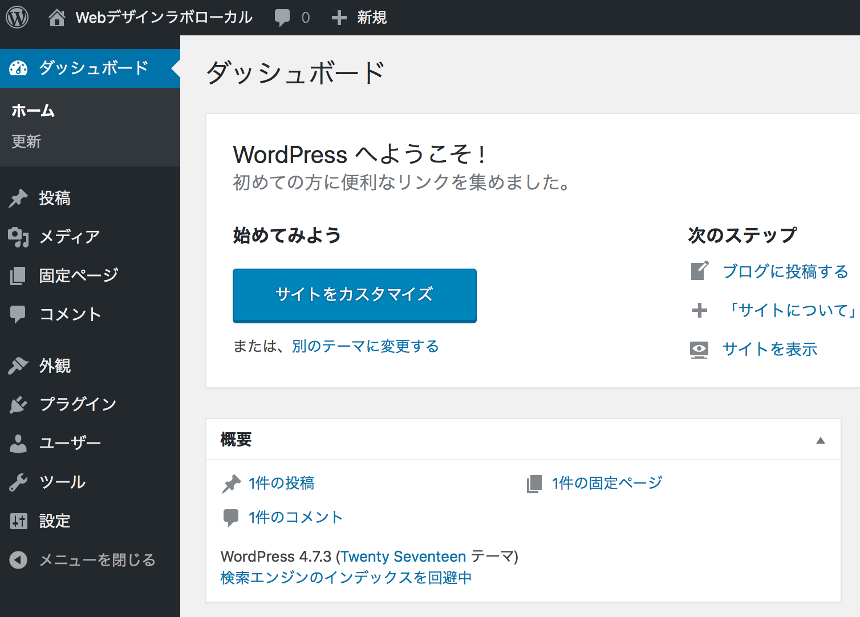
次にサブディレクトリにインストールしたWordPressをドキュメントルートに表示させます。設定画面を開いてください。
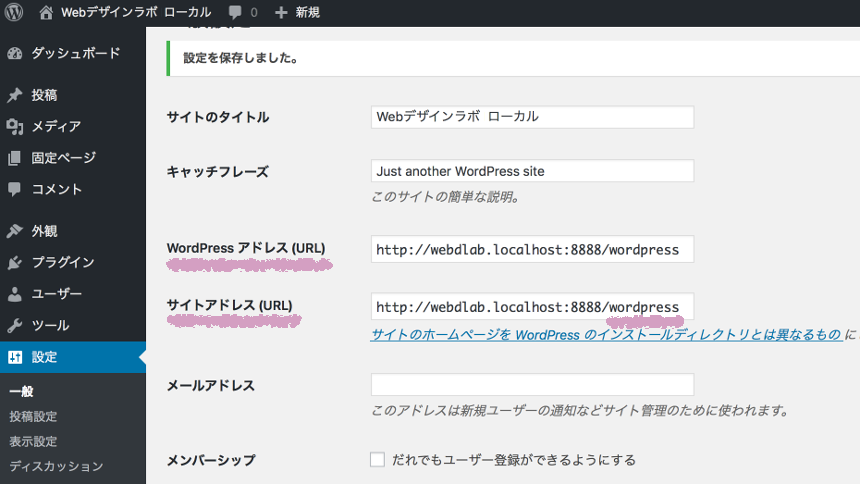
サイトアドレス部分を変更したら下の方にある「変更を保存」ボタンをクリックして変更を確定させます。
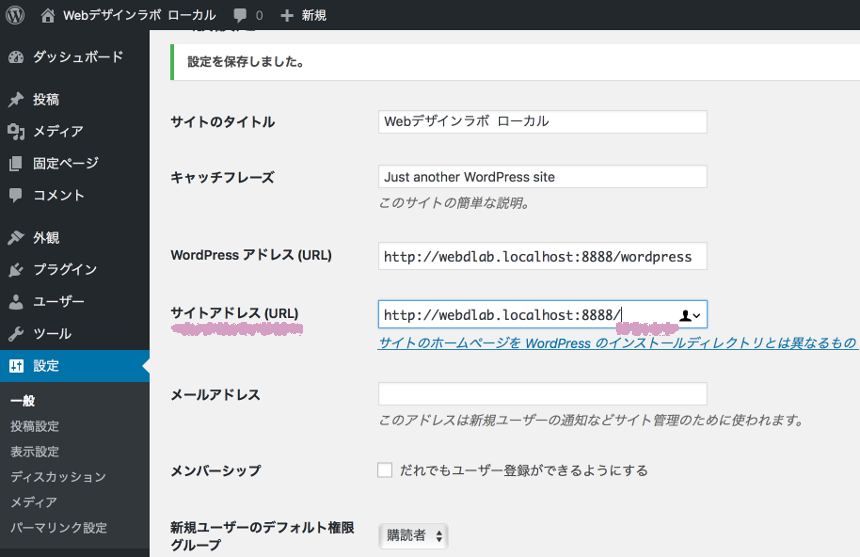
wordpressフォルダにあるindex.phpファイルをコピーしてWebサイトのドキュメントルートにペーストしてください。
ペーストしたらindex.phpを開いてパスを変更します。
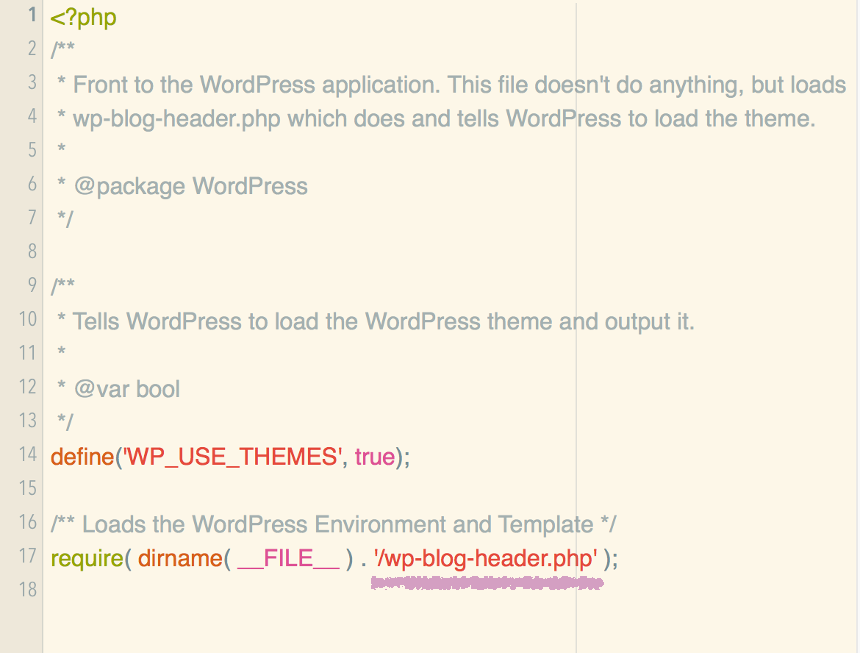
パスを変更したら終了です。
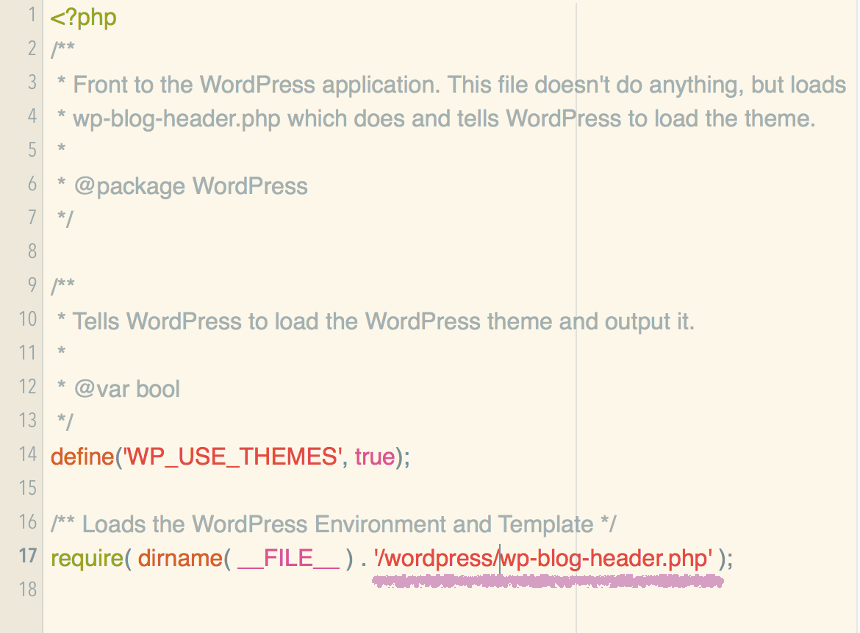
これでルートディレクトリにWebサイトが表示されるようになります。
以上でMAMPがインストールされたMacのローカル環境にWordPressをインストール作業は終了です特に難しいことはありませんので入力部分などを間違えないようにすることがポイントになります。
関連リンク
【MAMP】MacにMAMPをインストール
【MAMP】MAMPでバーチャルホスト
【MAMP】MAMPのポート番号を元に戻す