12月更新・前月(11月)の人気記事トップ10 12/07/2023
- ( 02 ↑) 【Mac】macOSをHigh SierraからMontereyにアップグレード
- ( 01 ↓) 【iPhone / iPad】iPhoneでSuicaをクレジットカード無しで使う方法
- ( 03 – ) 【iPhone / iPad】iPhoneのツイッターアプリでユーザー名をコピーする方法
- ( 05 ↑) 【Labs】position:absoluteとwidth:100%を指定すると横幅の設定がうまくいかない場合の対処方法について
- ( 06 ↑) 【jQuery】入門2. jQueryをHTMLに組み込む
- (圏外↑) 【jQuery】入門11. switch文による条件分岐
- (圏外↑) 【Mac】Safariでソースコードを見る方法
- ( 09 ↑) 【Mac】横画面で撮影した動画をYouTubeショート用にMacのiMovieで縦画面に編集する方法
- (圏外↑) 【jQuery】入門7. jQueryで新しいWindowを開く
- (圏外↑) 【iPhone iPad】iPhoneやiPadの音量を細かく調整する方法
【Mac】Macのユーザー名とアカウント名を変更する
こんにちは(・∀・)
前回【Mac初心者】Macの初期設定の流れをご紹介しました、その時一番大事なところということで、アカウントの作成について気をつけるよう記載しましたが、それでもユーザー名やアカウント名を変更をしたいという方はいると思います。
そのような方にユーザー名とアカウント名を変更する方法をこれからご紹介していきたいと思います。
ユーザー名(フルネーム)とアカウント名
おさらいですがコンピュータアカウントについてです。
アカウントのユーザー名(フルネーム)が「山田太郎」であればアカウント名は「yamadataro」となっていると思います。
- フルネーム:山田太郎
- 後から簡単に変更できます
- アカウント名:yamadataro
- 後から変更するのは面倒です。
ここでユーザー名(フルネーム)の変更は簡単にできるというのは【Mac初心者】Macの初期設定でお話ししましたね。
ユーザー名(フルネーム)の変更
それではユーザー名(フルネーム)の変更をしていきます。
ここでは、
フルネーム:山田太郎 から Taro Yamada
に変更します。
メニューバーの リンゴマーク → システム環境設定 → ユーザとグループをクリック。
鍵アイコンをクリックしてパスワードを入力。
ユーザーのリストから、ユーザー名(フルネーム)を変更したいアカウントの名前の上で右クリックして、ショートカットメニューの詳細オプションをクリック。
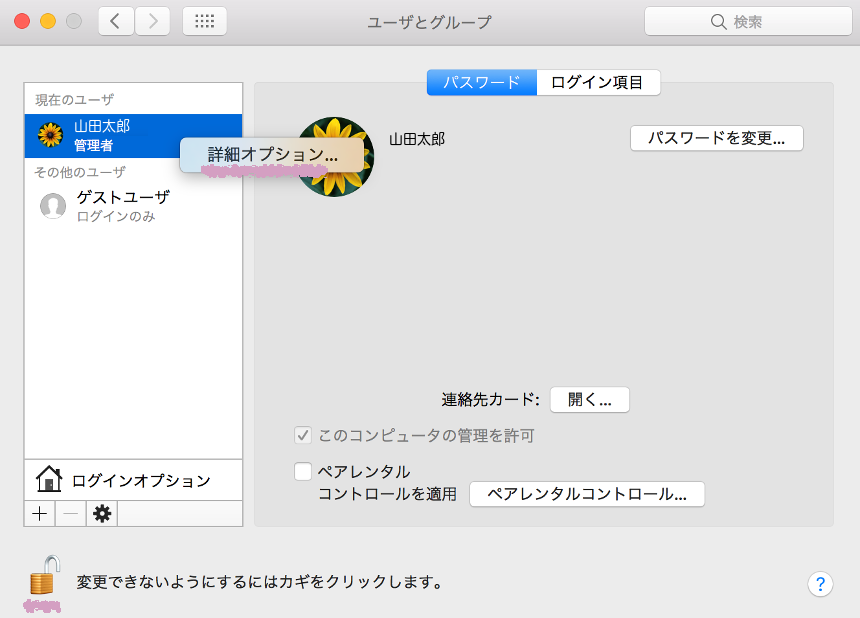
ユーザー名(フルネーム)欄の名前を変更。
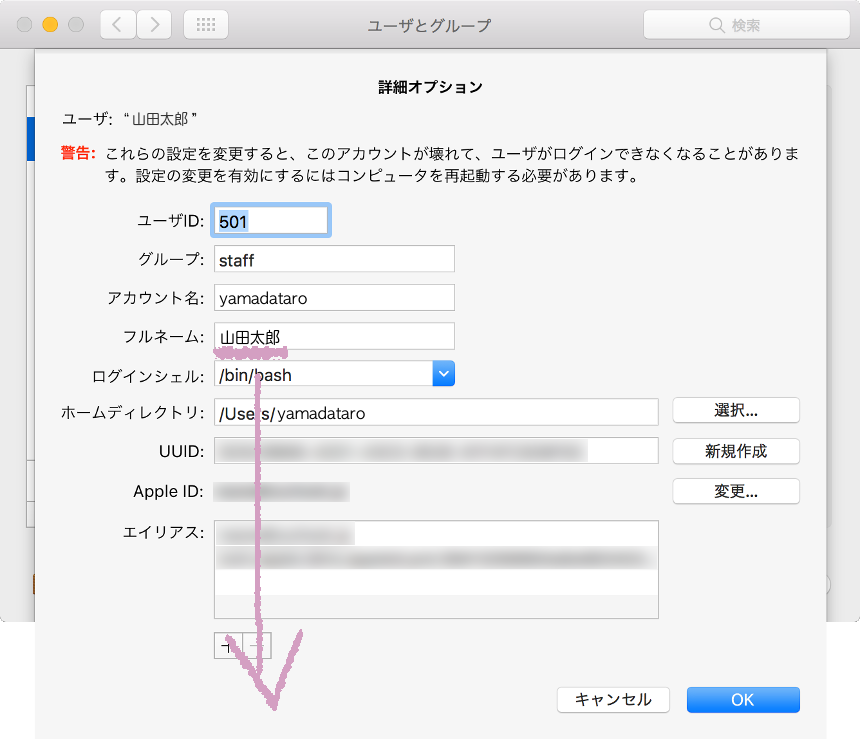
変更したらOKをクリック。
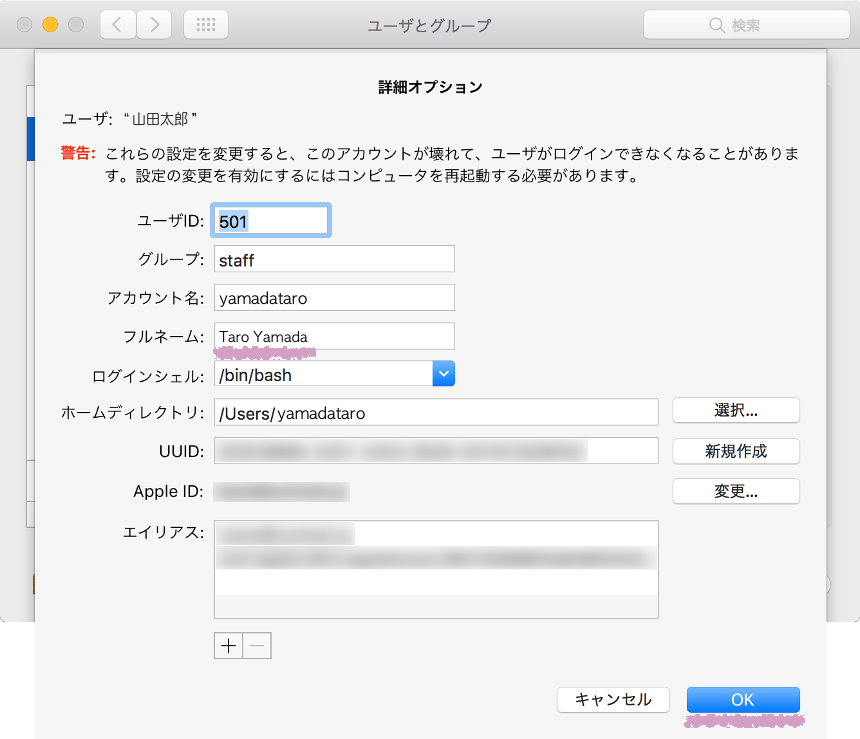
以上でユーザー名(フルネーム)欄の名前は変更できました。
アカウント名の変更
続いて、アカウント名の変更をしていこうと思いますが、本当にやりますか?!
というのもアカウント名の変更はちょっと面倒です。それでも、と言うのであればやりましょう。
アカウント名:yamadataro から taro
に変更します。
今ログインしているアカウントからログアウトして、別の管理者アカウントにログインし直します。
別の管理者アカウントがなければ、新たに管理者権限のあるアカウントを作ります。
そうなんです、自分で自分の名前を変更することができないのです。なので別のアカウントを作成して、そちらにログインし直してアカウント名を変更します。
ここでは新たに「hogehoge」と言うアカウント名のアカウントを作成しました。
別の管理者アカウント「hogehoge」でログインしたらユーザフォルダをFinderで開いてください。
Finderの移動メニューから「フォルダへ移動...」をクリックして、「フォルダの場所を入力」欄に「/ユーザ」と入力して移動をクリック。
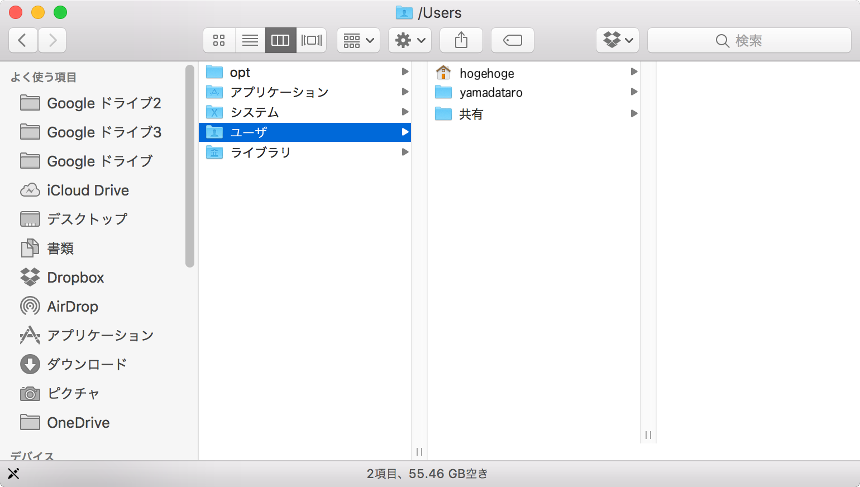
そこに今ログインしているアカウント名「hogehoge」フォルダと元からあるアカウント名を変更をしたいフォルダ「yamadataro」があります。
ちなみにログインしているアカウントのフォルダに家のアイコンが付きます。今は「hogehoge」にログインしているのでそちらに家のアイコンが付きます。
元からあるフォルダ「yamadataro」の名前を変更します。
ここではyamadataroからtaroに変更します。
変更する際パスワードの入力を求められますので今ログイン中のアカウント「hogehoge」のパスワードを入力してください。
ここで変更するフォルダの名前が新しいアカウント名になります。名前にスペースを入れることはできません。
フォルダ名を変更したら、次にメニューバーの リンゴマーク → システム環境設定 → ユーザとグループをクリックします。
鍵アイコンをクリックしてログイン中のアカウント「hogehoge」のパスワードを入力します。
ユーザーのリストからアカウント名を変更するユーザーの名前の上で右クリックしてショートカットメニューの詳細オプションをクリック。
ユーザー名(フルネーム)は先程変更したので山田太郎からTaro Yamadaに変更されていることが確認できます。
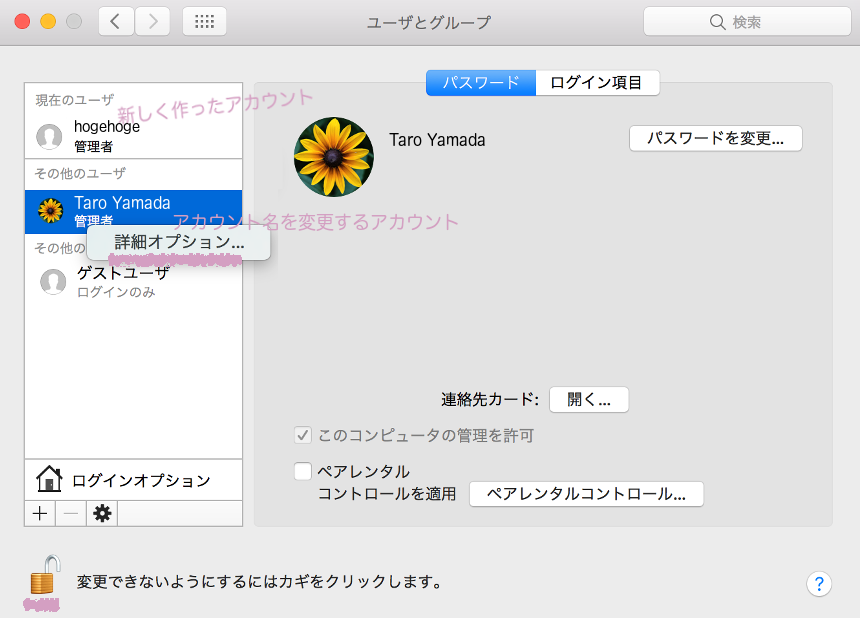
アカウント名とホームディレクトリの名前を、先程ユーザフォルダ内のホームフォルダに設定した新しい名前「taro」と一致するように変更してください。
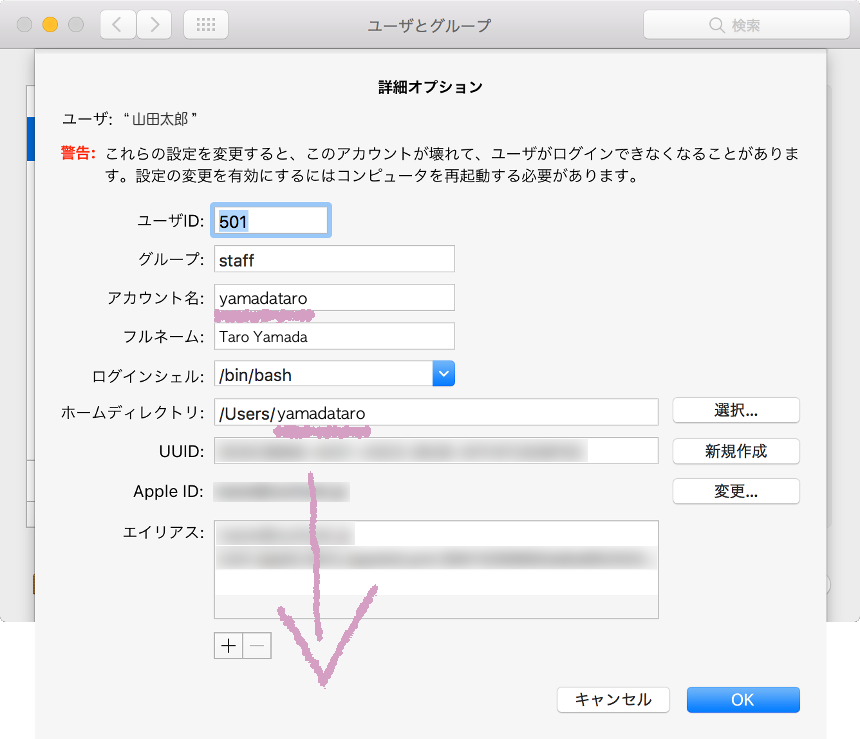
アカウント名とホームディレクトリを変更したらOKをクリックしてシステム環境設定を終了させてください。
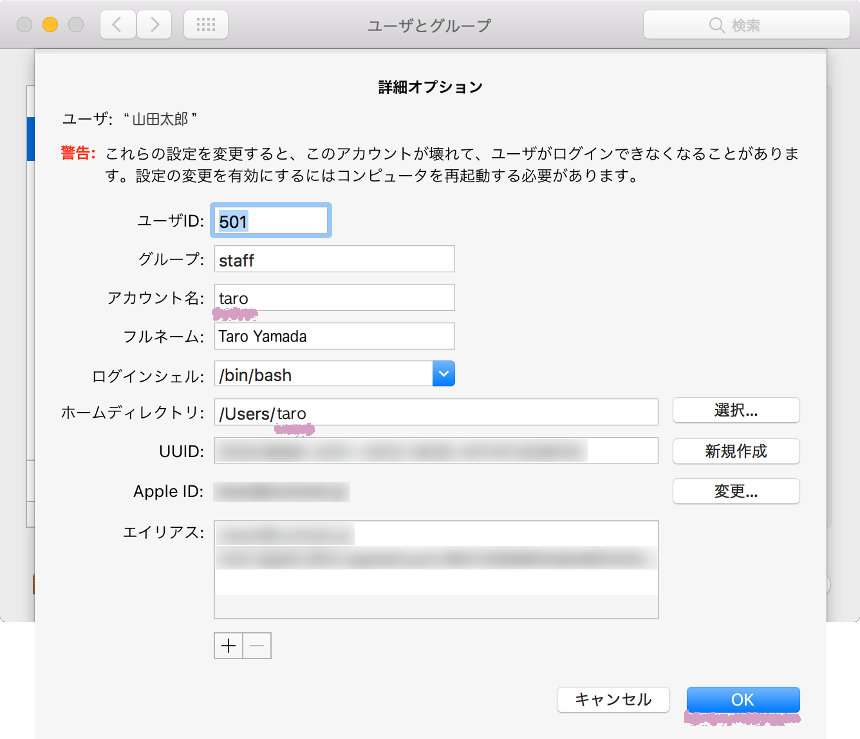
Macを再起動します。
変更後のアカウントにログインして以前と変わらずファイルやフォルダが表示されていて、アカウントが正常に動作していることを確認できたらアカウント名の変更は終了です。
アカウント名変更用に作った管理者権限のあるアカウント「hogehoge」は削除してください。
アカウント名の変更はMacのシステムに関係してくることなのでアカウント名の変更は積極的にはオススメできません。
しかしどうしても、という場合のみ自己責任の上で行ってください。
他に、アカウント名の変更ではなく、別に作った管理者権限のある新たなアカウントに、必要なファイルや設定などを移して使用するという方法もあると思います。
そちらの方がリスクは少ないのではないでしょうか。
その場合元のアカウントをそのままにしておけば、何かあった時に簡単に元に戻ることができます。



