12月更新・前月(11月)の人気記事トップ10 12/07/2023
- ( 02 ↑) 【Mac】macOSをHigh SierraからMontereyにアップグレード
- ( 01 ↓) 【iPhone / iPad】iPhoneでSuicaをクレジットカード無しで使う方法
- ( 03 – ) 【iPhone / iPad】iPhoneのツイッターアプリでユーザー名をコピーする方法
- ( 05 ↑) 【Labs】position:absoluteとwidth:100%を指定すると横幅の設定がうまくいかない場合の対処方法について
- ( 06 ↑) 【jQuery】入門2. jQueryをHTMLに組み込む
- (圏外↑) 【jQuery】入門11. switch文による条件分岐
- (圏外↑) 【Mac】Safariでソースコードを見る方法
- ( 09 ↑) 【Mac】横画面で撮影した動画をYouTubeショート用にMacのiMovieで縦画面に編集する方法
- (圏外↑) 【jQuery】入門7. jQueryで新しいWindowを開く
- (圏外↑) 【iPhone iPad】iPhoneやiPadの音量を細かく調整する方法
【Mac】ファイルアプリケーションの紐付けを変更する
こんにちは(・∀・)
ファイルを開く際のアプリケーションを変更する方法をご紹介します。
ファイルアプリケーションの紐付けを変更する
ファイルを開く際、そのファイルに適したアプリケーションが自動で立ち上がってファイルを見たり編集したりすることができます。
ごく稀にですが、意図しないアプリケーションが紐づいていて、ファイルの中身がうまく表示できないことがあります。
そのような場合、紐づいているアプリケーションを変更する必要があります。
例えば次のsvgファイル。
インクスケープで開きたいのですが、コットエディターがデフォルトのアプリケーションになってます。
アイコンもコットエディターのアイコンです。
このまま開いてしまうとコットエディターで立ち上がります。
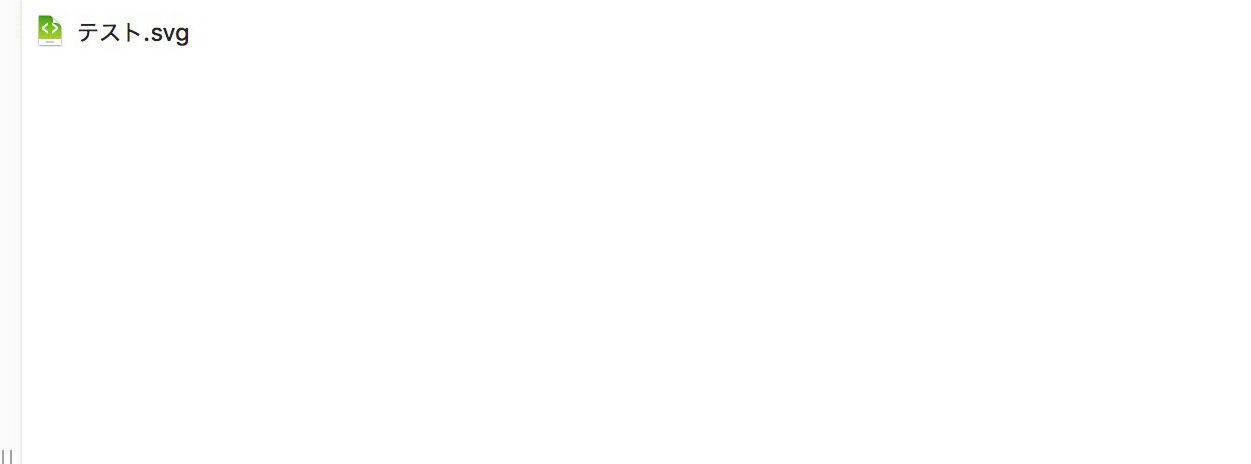
ファイルを右クリックしてみるとコットエディターがデフォルトのアプリケーションになってるのがわかります。
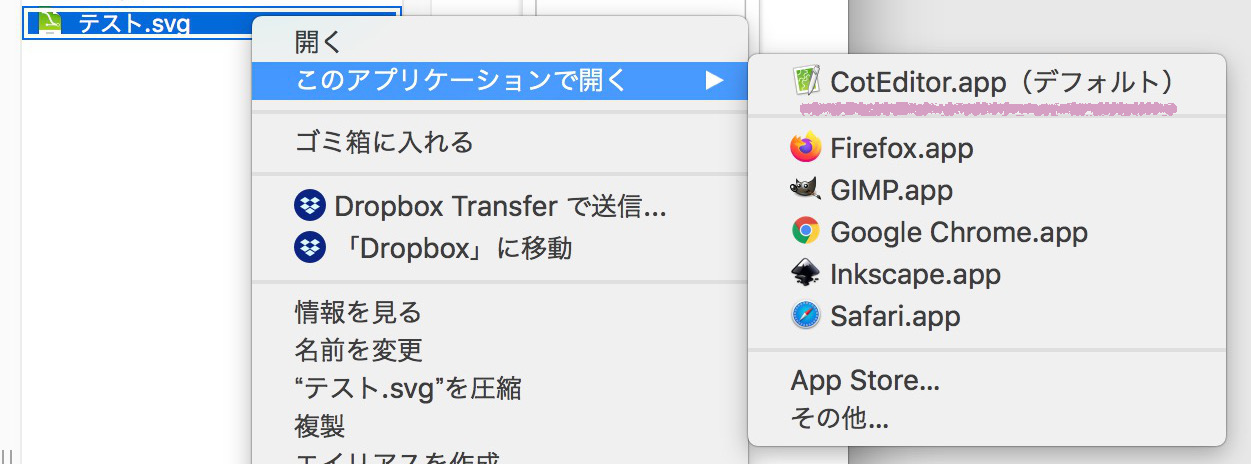
ワンタイムで良ければ下にあるインクスケープをクリックしてインクスケープで開きます。
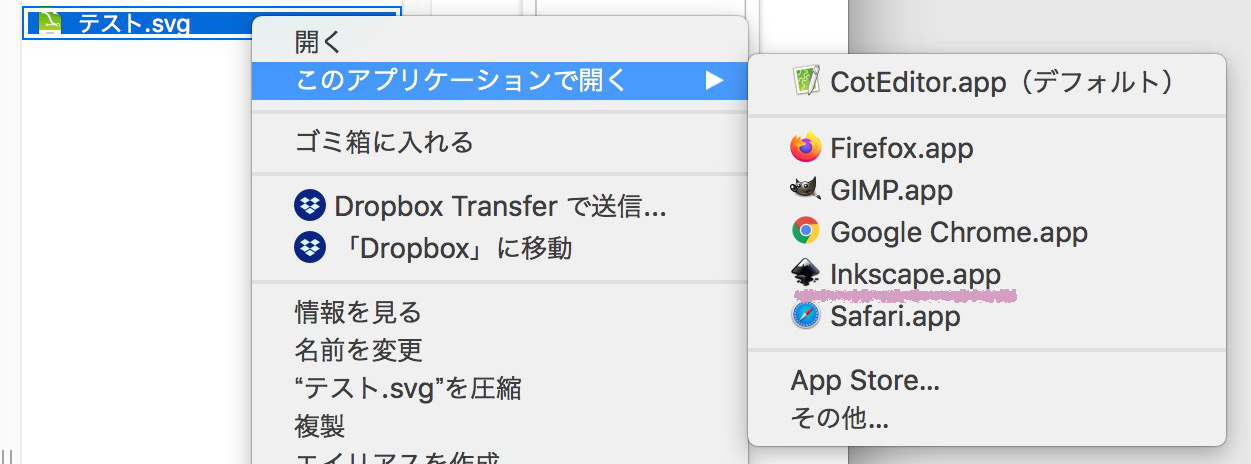
または、その他の項目をクリックして、
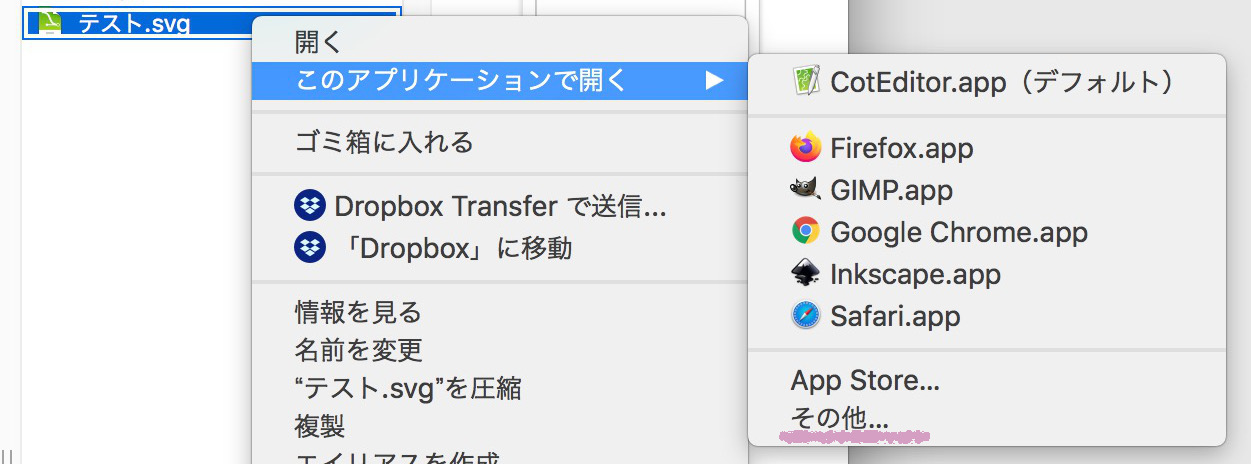
インクスケープを選択。
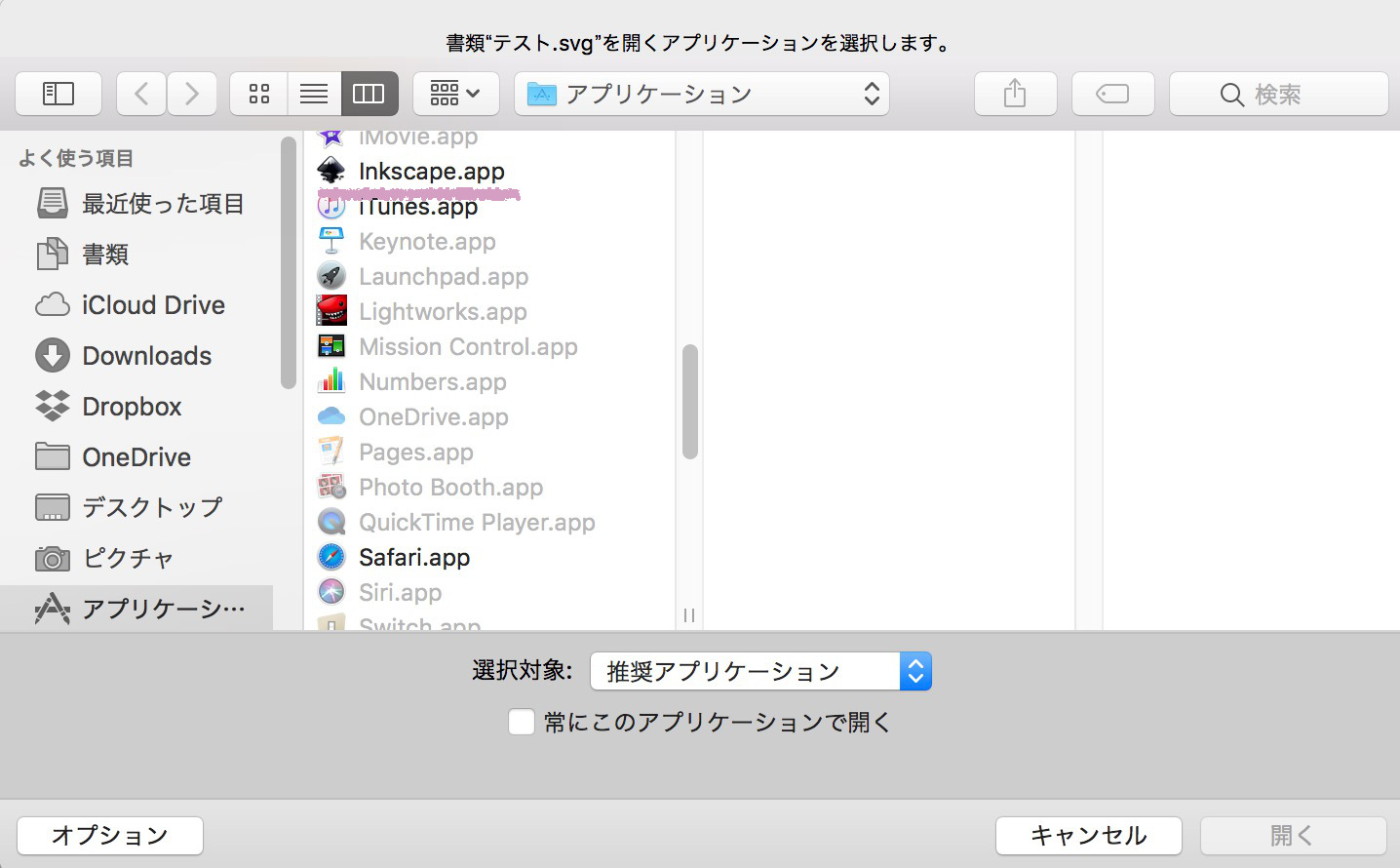
「常にこのアプリケーションで開く」をチェックして「開く」をクリックすればこのファイルはインクスケープで開くようになります。
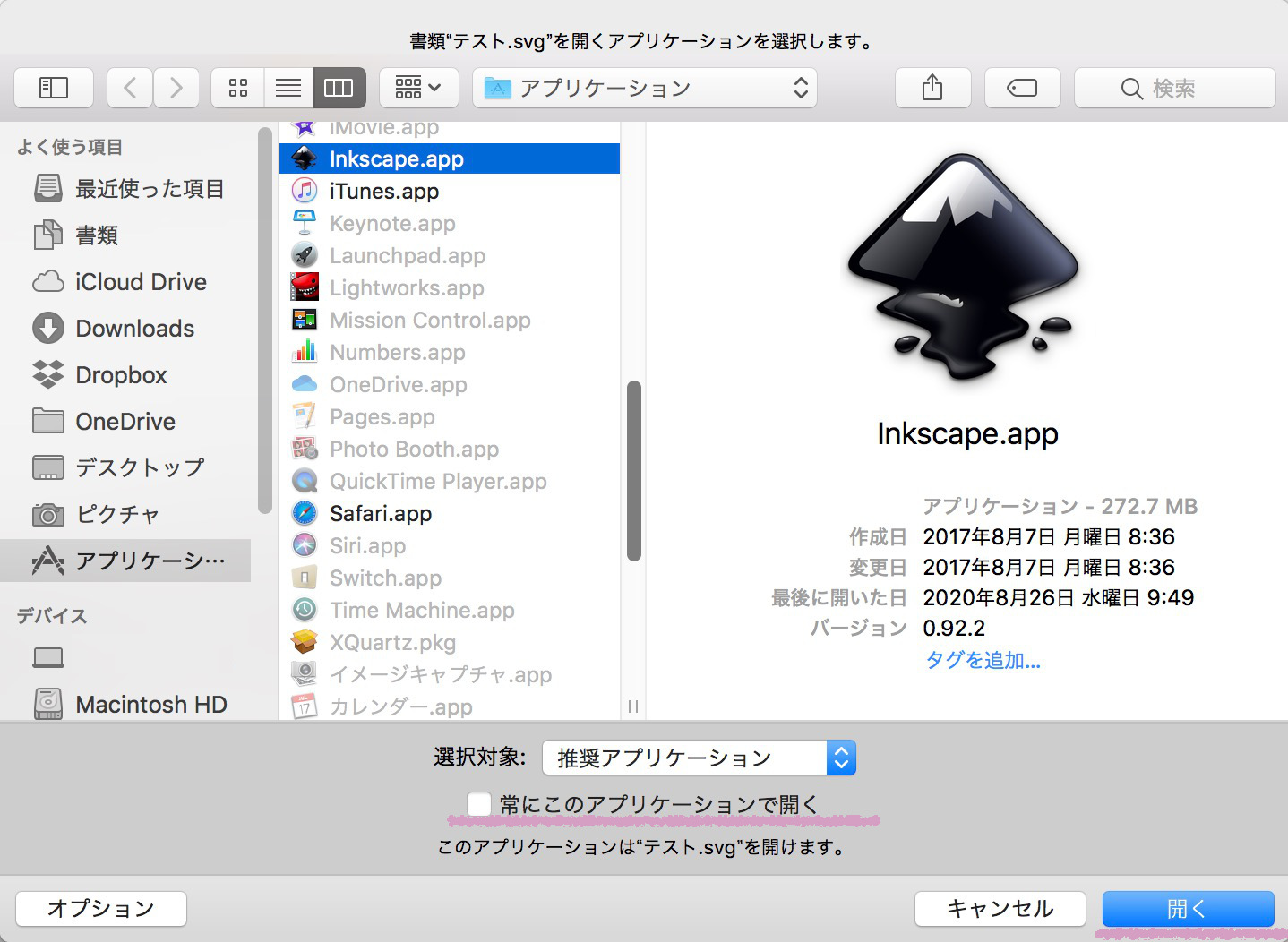
ただし、常にインクスケープで開くのはこのファイルのみで、他のsvgファイルは今まで通りコットエディターで開きます。全てのsvgファイルをインクスケープで開くようにするには別の方法で設定を変更する必要があります。
ファイルを右クリックして「情報を見る」をクリック。
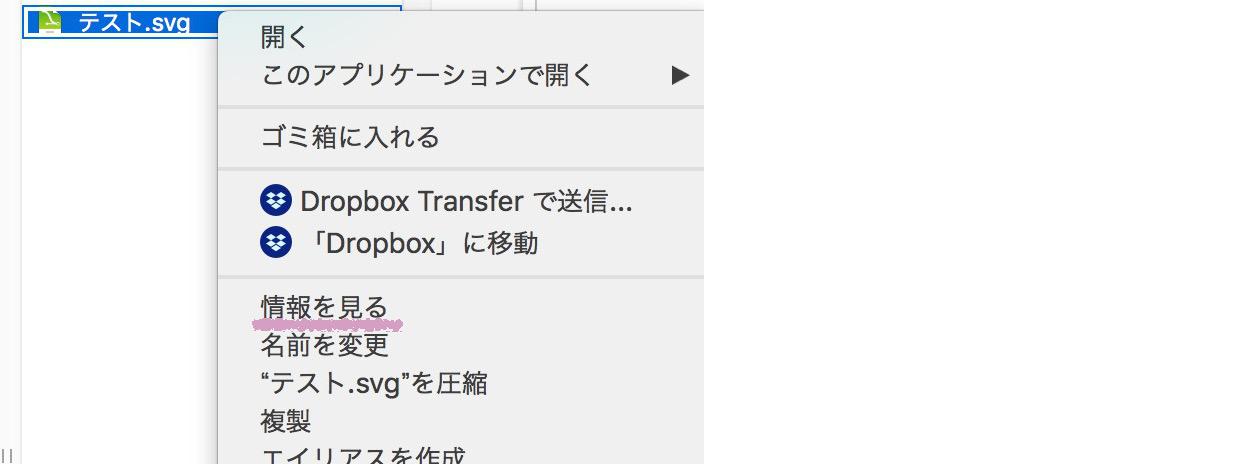
「このアプリケーションで開く」の項目ではコットエディターがデフォルトのアプリケーションになってます。
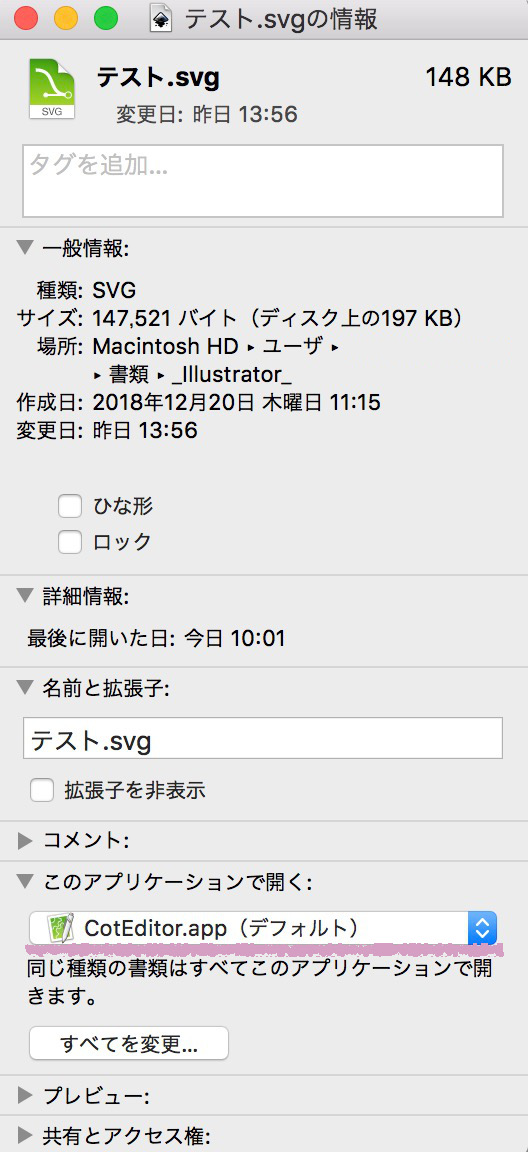
それをインクスケープに変更します。
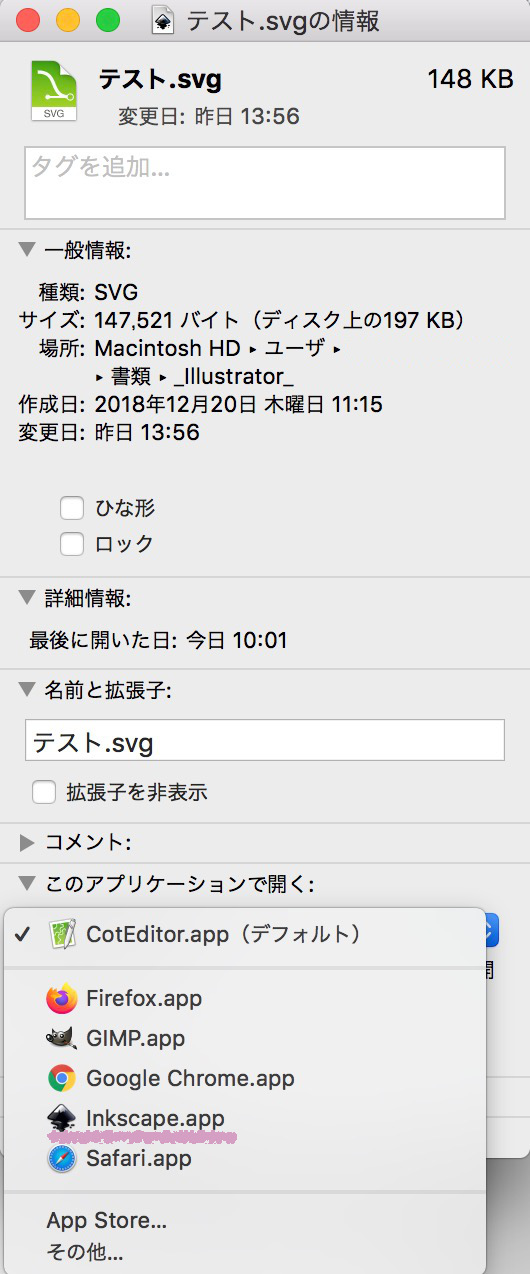
「インクスケープ」を選択したら「すべてを変更...」をクリック。
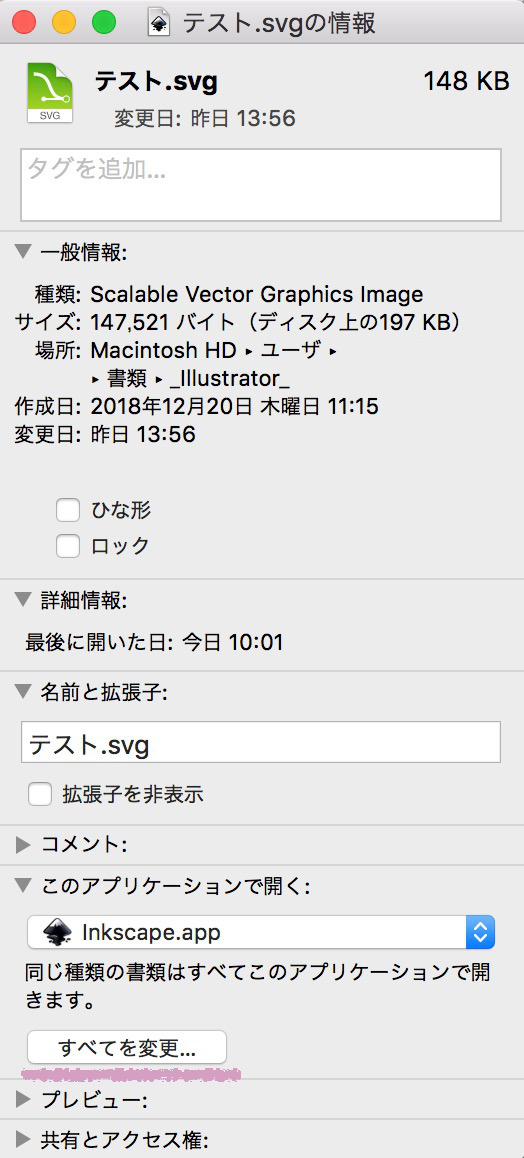
「続ける」をクリック。
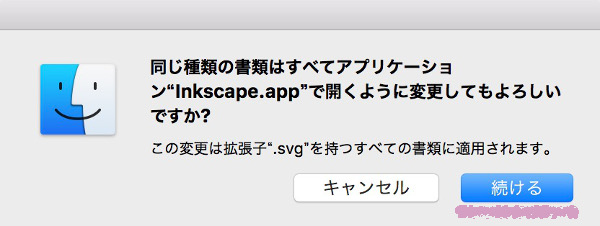
デフォルトのアプリケーションがコットエディターからインクスケープに変更されたのが確認できます。
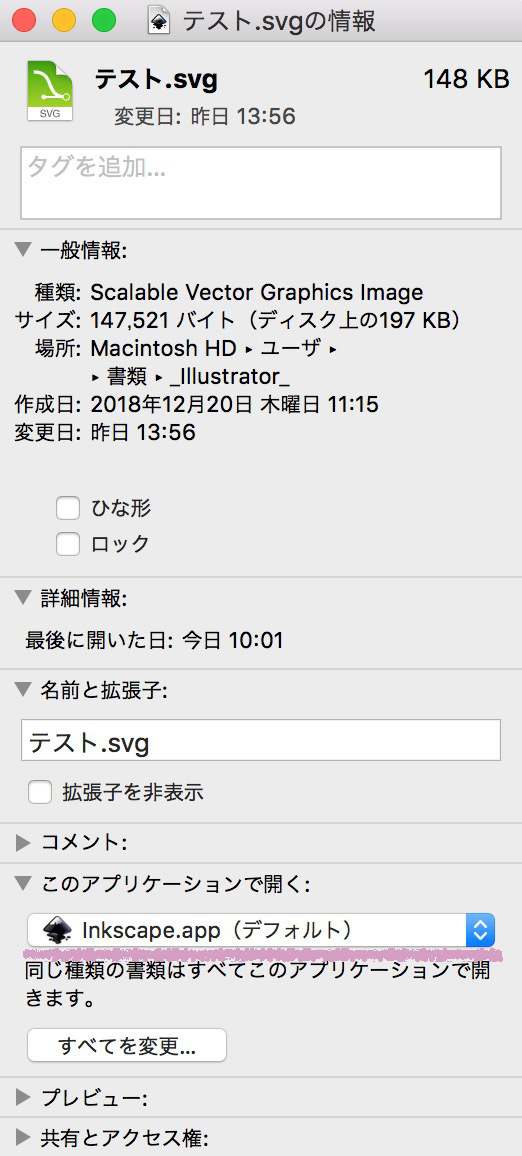
ファイルのアイコンの方も無事にインクスケープに変更されてます。
これでsvgファイルのすべては今後インクスケープで開くようになります。
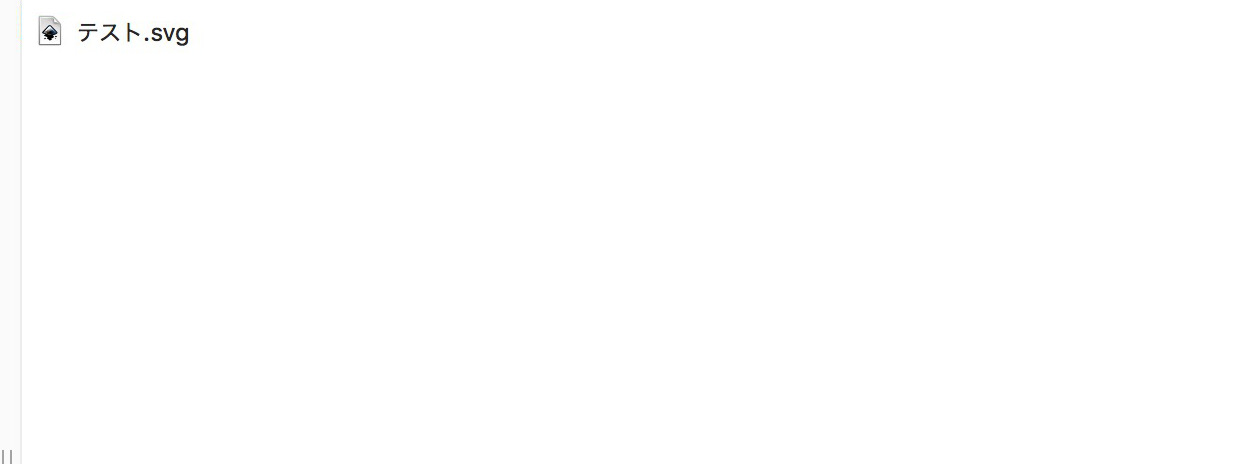
以上、ファイルアプリケーションの紐付けを変更する方法のご紹介でした。



