12月更新・前月(11月)の人気記事トップ10 12/07/2023
- ( 02 ↑) 【Mac】macOSをHigh SierraからMontereyにアップグレード
- ( 01 ↓) 【iPhone / iPad】iPhoneでSuicaをクレジットカード無しで使う方法
- ( 03 – ) 【iPhone / iPad】iPhoneのツイッターアプリでユーザー名をコピーする方法
- ( 05 ↑) 【Labs】position:absoluteとwidth:100%を指定すると横幅の設定がうまくいかない場合の対処方法について
- ( 06 ↑) 【jQuery】入門2. jQueryをHTMLに組み込む
- (圏外↑) 【jQuery】入門11. switch文による条件分岐
- (圏外↑) 【Mac】Safariでソースコードを見る方法
- ( 09 ↑) 【Mac】横画面で撮影した動画をYouTubeショート用にMacのiMovieで縦画面に編集する方法
- (圏外↑) 【jQuery】入門7. jQueryで新しいWindowを開く
- (圏外↑) 【iPhone iPad】iPhoneやiPadの音量を細かく調整する方法
【Mac】Macの初期設定
こんにちは(・∀・)
今日はMacの初期設定の流れをご紹介していきたいと思います。全然難しくはありません。Mac初心者の管理人でも簡単にできましたのでご安心ください。
初期設定
Macに限らずPCでもそうですが、コンピュータを買ったら最初に初期設定をしなければなりません。
以前の話しですが、Web制作とシステム・インフラ系の仕事が一緒になっている部署で仕事をしていた時期がありまして、その時は何台ものPCにWindowsXPをインストールしていくという作業をWeb制作の仕事と並行しながら行なっていたことがありました。
毎日毎日何台も何台も新しくセットアップしては古いOSのPCと入れ替えていくという作業です。なのでPCの初期設定はもうこりごりで本当にやりたくない世界なのですが自分のだったら仕方ありません。
やらないとせっかく購入したMacは使えないので頑張ってやりますが、偶然にも今までMacの初期設定は一度も経験したことはありませんでした。だからという訳ではありませんが「画面の記録を残しておこう」と思いつき、写真を撮りながらの作業となりました。
ということで今回、Macの初期設定の流れをご紹介していきつつ注意点についても触れていきたいと思います。
開封からはやりませんよ。
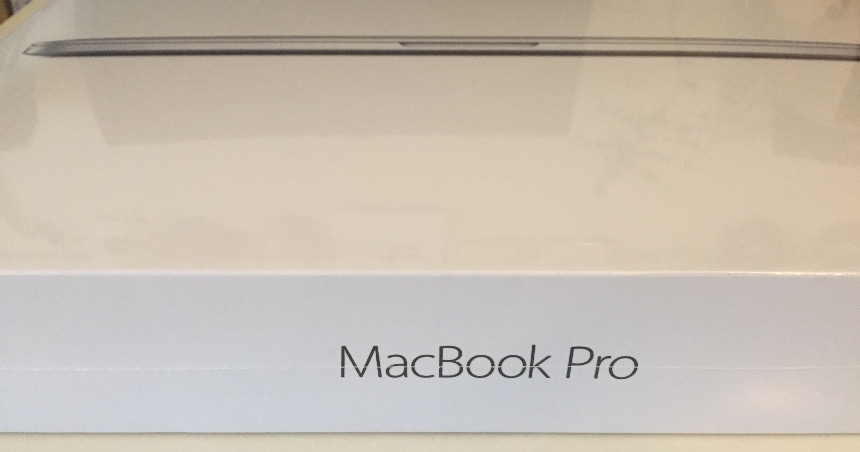
Macの起動
まず初めに「電源」キーを押してMacを起動します。最新のMacBook ProはMacを開いたらすぐ起動するようです。
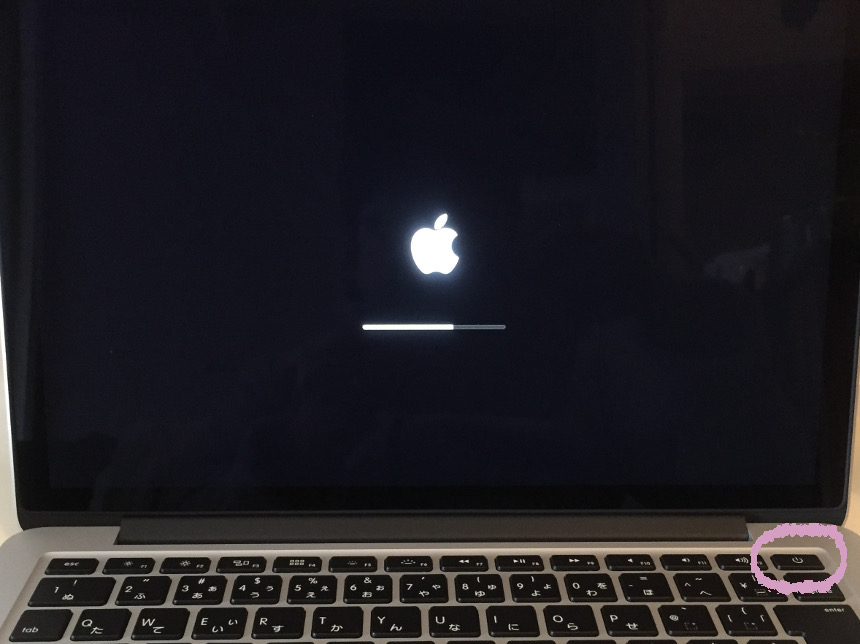
言語の設定をします。このページを見ている方であれば日本語を使用するでしょうから「主に日本語を使用する」を選択して「矢印ボタン」をクリックしてください。
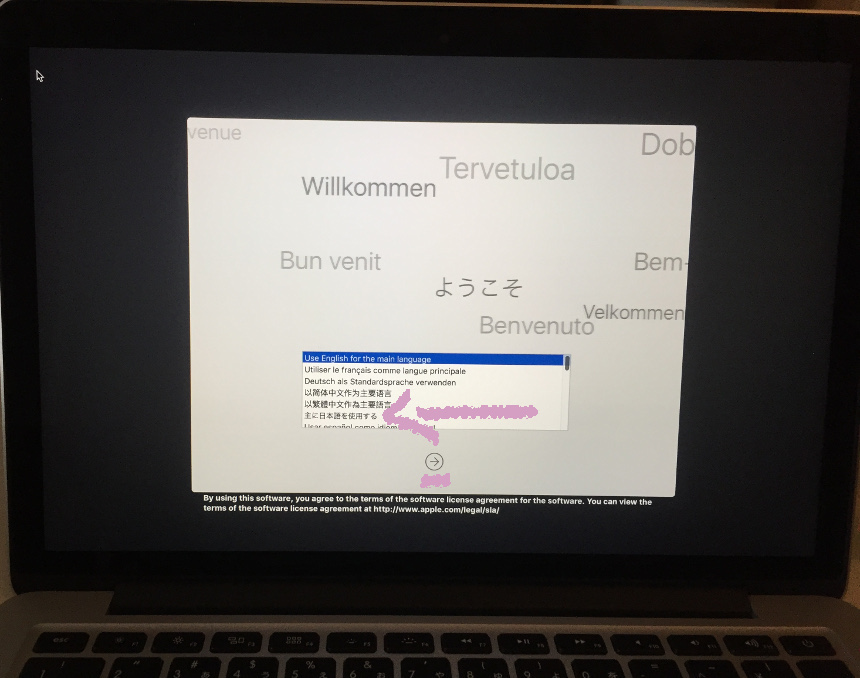
地域を選択します。日本に住んでいるのであれば日本を選択して「続ける」をクリックしてください。
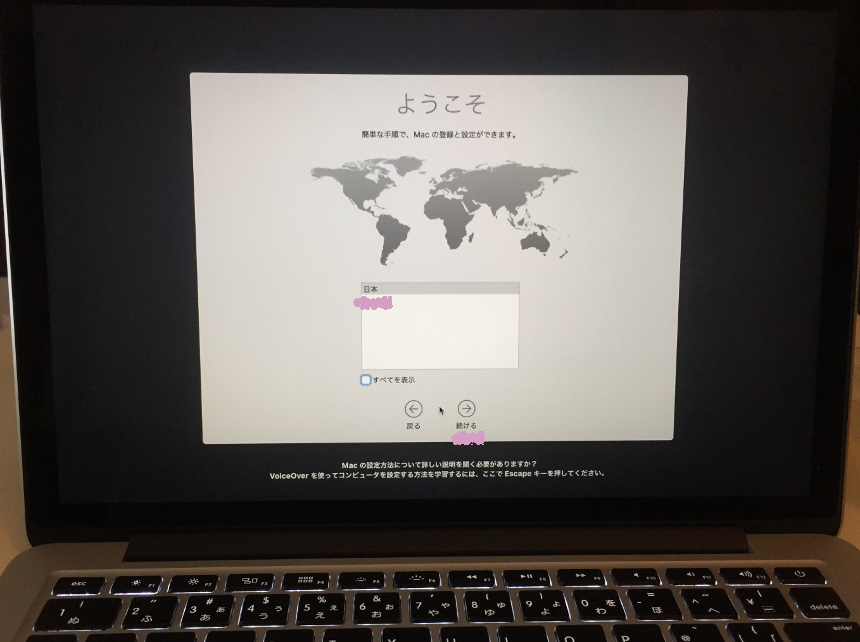
写真なし1/3:キーボード入力環境を選択したような気がしますが写真を撮り忘れたようです。ここでは「日本語を選択」して入力方法は「ローマ字」を選択したと思います。その後に「続ける」をクリックしてください。
写真なし2/3:Wi-Fiネットワークの選択画面も写真がありません。Macが検出したWi-Fiの一覧が表示されています。ご自分の家のWi-Fiネットワークを選択してパスワードを入力してから「続ける」をクリックしてください。
バックアップデータを転送するのかどうか聞いてきます。バックアップデータを新しいMacに取り込むのであれば1番目か2番目のどちらかを選択して「続ける」をクリックして指示に従ってください。ここでは新しいMacに古いデータを転送しなくてもよいので「今は情報を転送しない」を選択して「続ける」をクリックします。
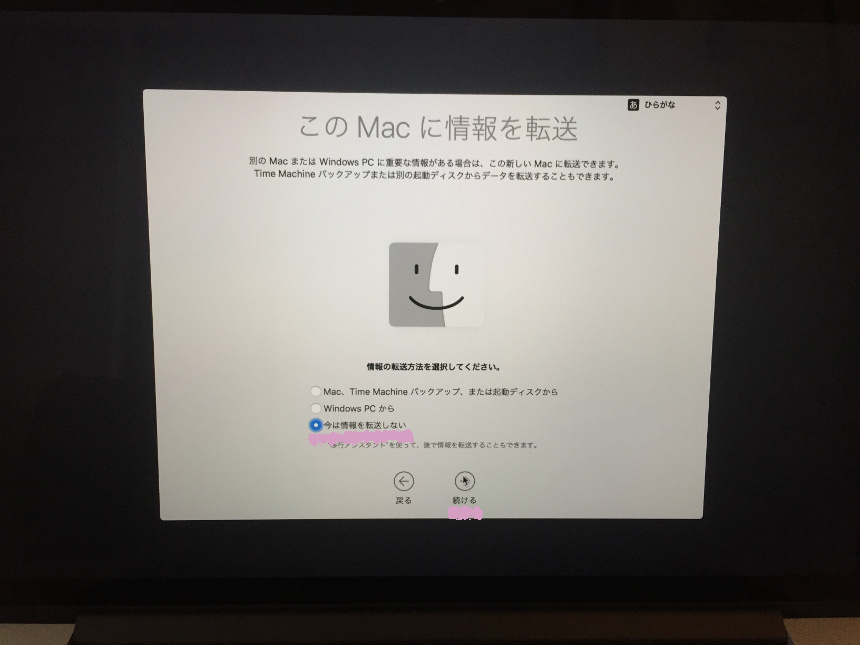
「位置情報サービスを有効にする」のかどうか聞いてきます。位置情報サービスを有効にしたいので、ここでは「このMacの位置情報サービスを有効にする」にチェックを入れて「「続ける」をクリックします。
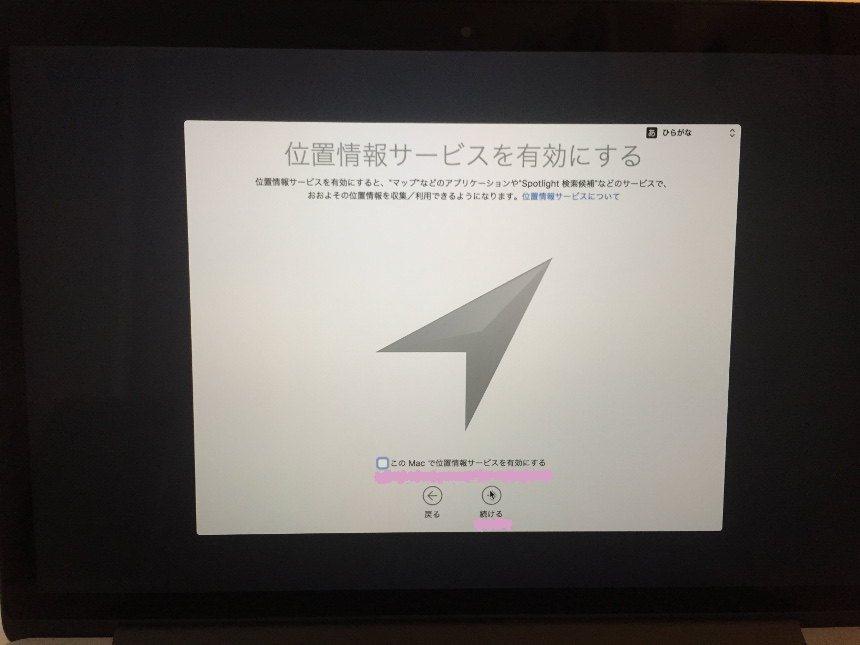
「Apple IDでサインイン」するかどうか聞いてきます。ここでは自分のApple IDと紐付けたいのでApple IDとパスワード入力して「続ける」をクリックします。
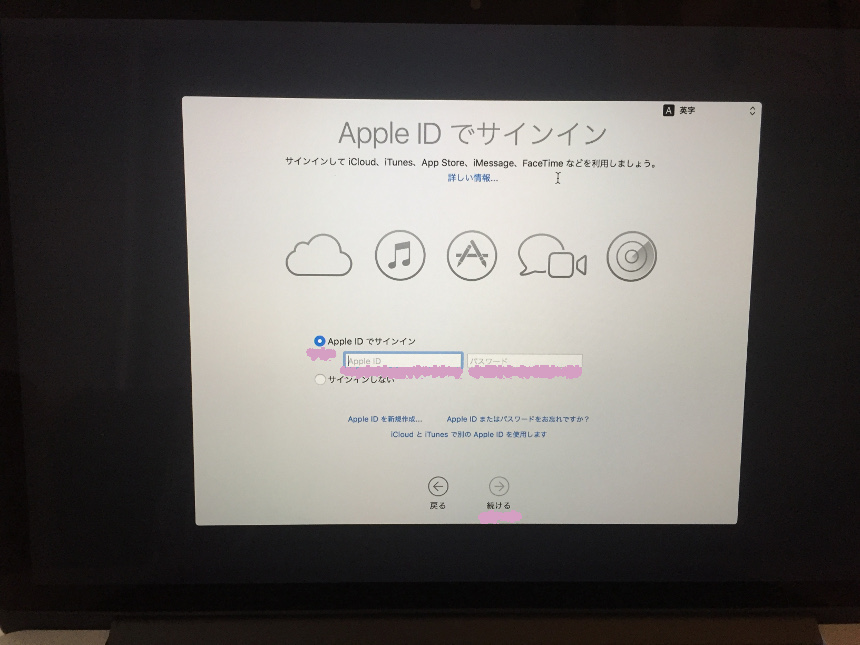
写真なし3/3:「Macを探す」の選択画面も写真がありません。「Macを探す」を「許可」するとMacをなくしてしまった時にiCloudのWebサイトで、なくしたMacの位置を特定することができるようになります。ここでは「許可」を選択しました。
確認コードが届きます。届いた番号を入力して「続ける」をクリックします。
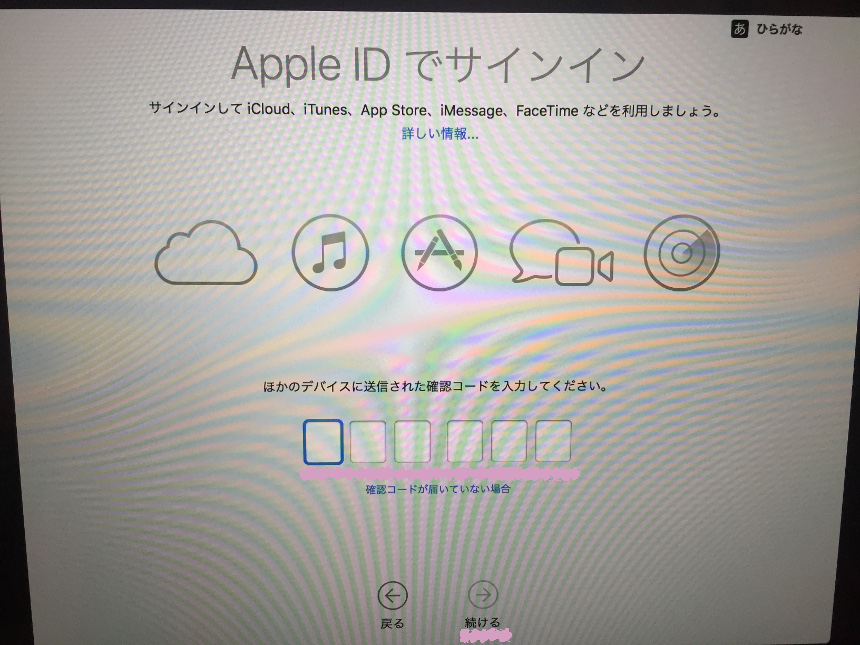
利用規約です。同意しないとこのMacはおそらく使えないでしょう。Macを使用したいならば「同意する」をクリックして続けます。
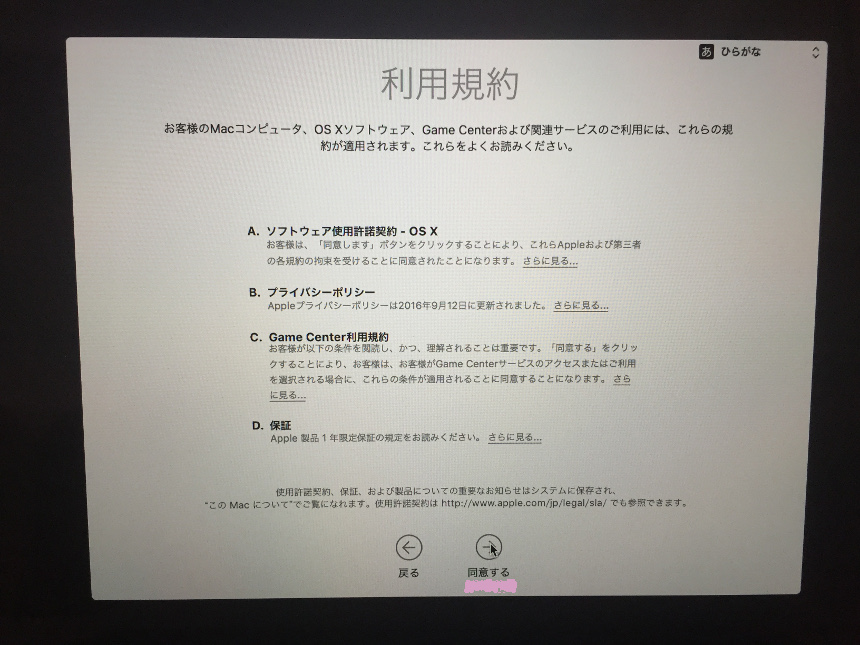
ここからが今日一番の大事なところで、コンピュータアカウントを作成します。
この時「Apple IDでサインイン」のところでApple IDと紐付けているとApple IDに登録してあるアカウント名が入力された状態で画面に表示されます。仮に名前を「山田太郎」と漢字で登録している方もいると思います。その場合、そのままで登録するとログインネームは漢字で「山田太郎」と表示されることになります。「そういうことは気にしない、そのままで良いよ」というのであればそのまま「続ける」をクリックします。「パスワード」と「ヒント」も設定したければここでしてください。
ここのアカウント名に関しては、後からやり直すのはとても面倒なパートです。フルネームは簡単に変えられますが、アカウント名の変更は面倒です。アカウント名を後から変更しなくても良いように、よく考えてからアカウント名を登録することをオススメします。
アカウント名ですが、例としてフルネームが「山田太郎」というお名前であれば、アカウント名は「yamadataro」となると思います。
- フルネーム:山田太郎
- 後から簡単に変更できます
- アカウント名:yamadataro
- 後から変更するのは面倒です。
「yamadataro」は嫌「taroyamada」がいいとか、いやいや「taro」にしたかったんだー、などとこだわりがある場合はここで変更しておきましょう。
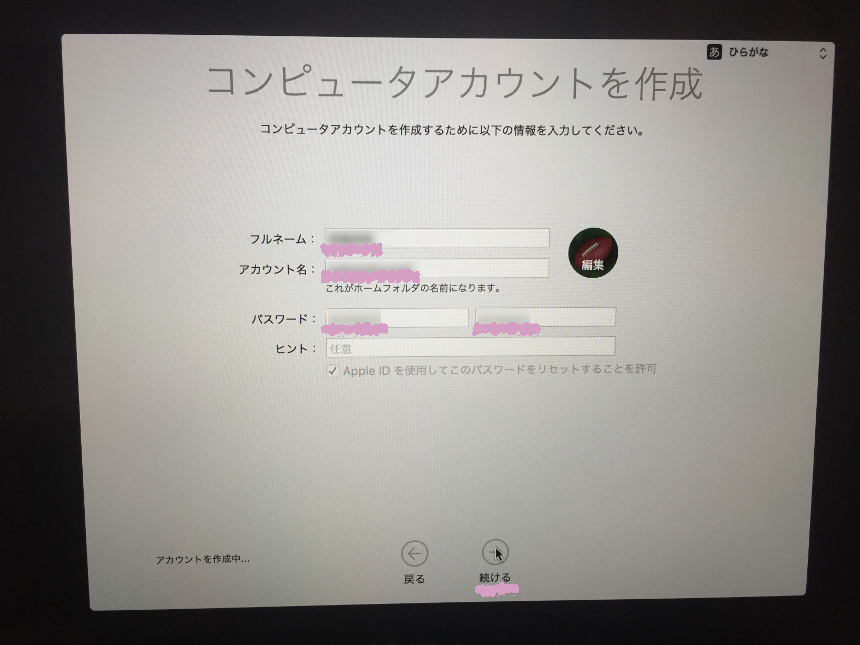
iCloudキーチェーンを使用するか聞いてきます。便利そうなのでチェックを入れて「続ける」をクリックします。
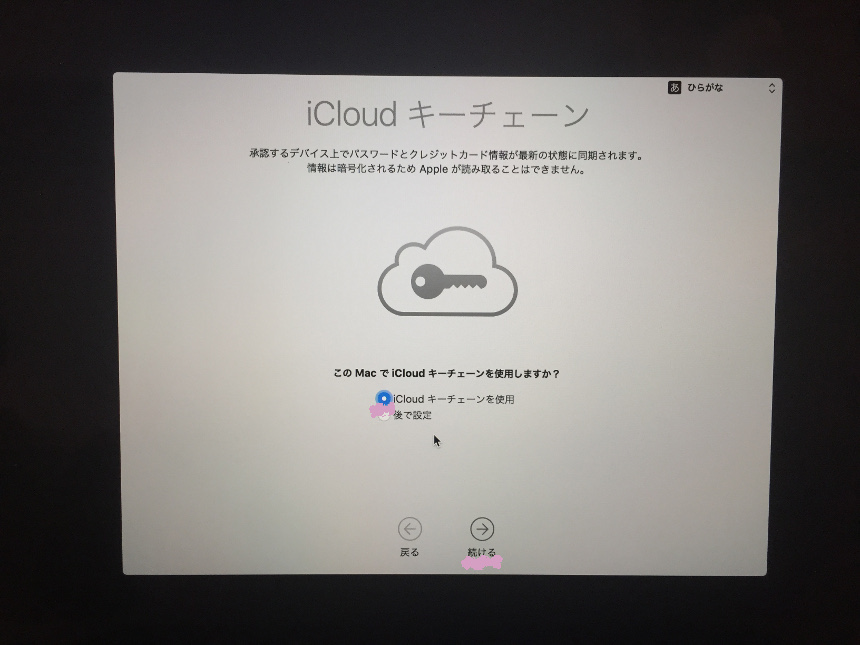
FileValuteディスク暗号化を使用するか聞いてきます。使用するのであればチェックを入れて「続ける」をクリックします。このFileValuteディスク暗号化に関しては「不具合が出る」「遅くなる」などなどネット上ではFileValuteディスク暗号化は必要ないとの声も聞こえてきます。管理人はチェックされた状態で表示されたので、そのまま暗号化するという設定のまま登録しましたが今のところ特に問題はないようなのでそのまま暗号化中です。ここは後から設定を変更することも可能なので深く考えなくても良いかと思います。
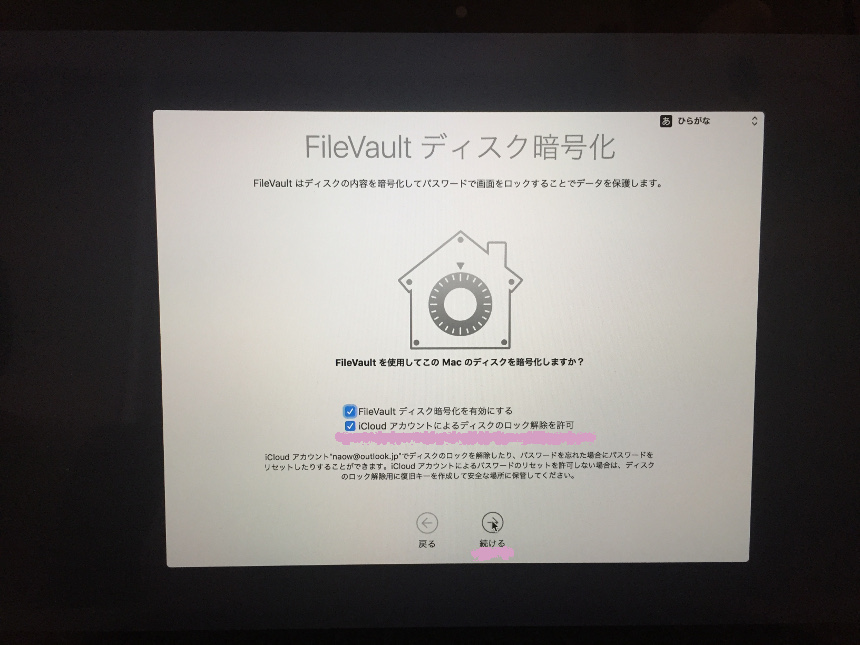
時間帯を選択します。現在の位置情報に基づいて、時間帯を自動的に設定にチェックを入れるか、手動で日本辺りをクリックしてから「最も近い都市」でご自分の住んでいる地域または近い場所を選択して「続ける」をクリックします。
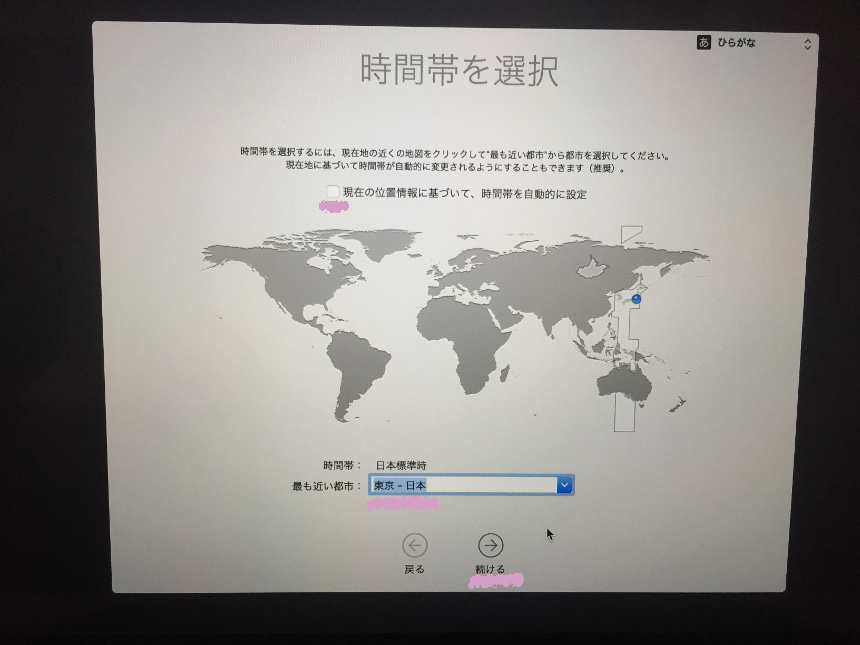
診断と使用状況です。Appleの商品開発に協力するならばチェックを入れて「続ける」をクリックします。協力する度にAppleやサードパーティから何かしらのご褒美がもらえる訳でもなく、無駄に通信が発生するだけなので、ここではチェックを外して続けるをクリックしました。
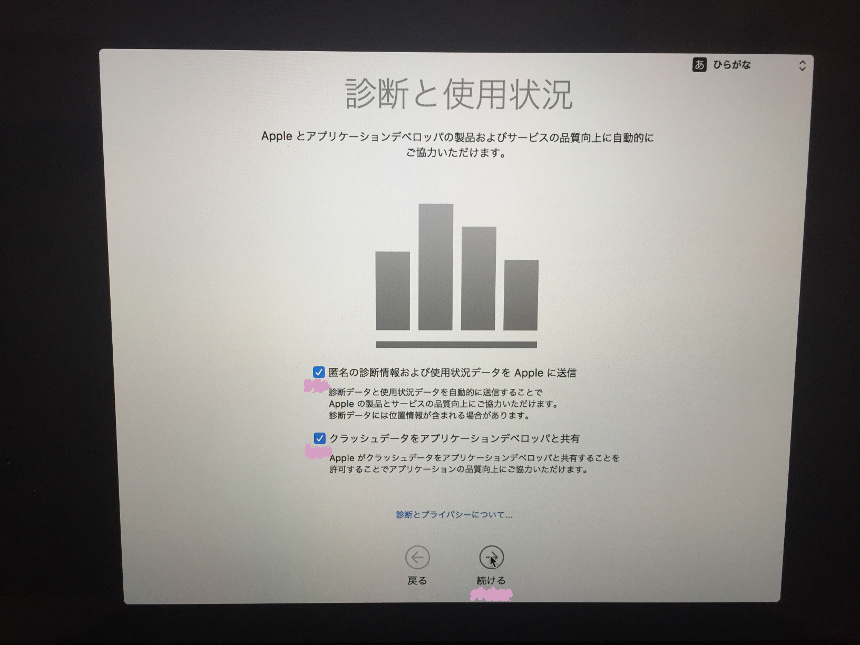
Mac設定中の画面です。あともう少しです、しばらくお待ちください。
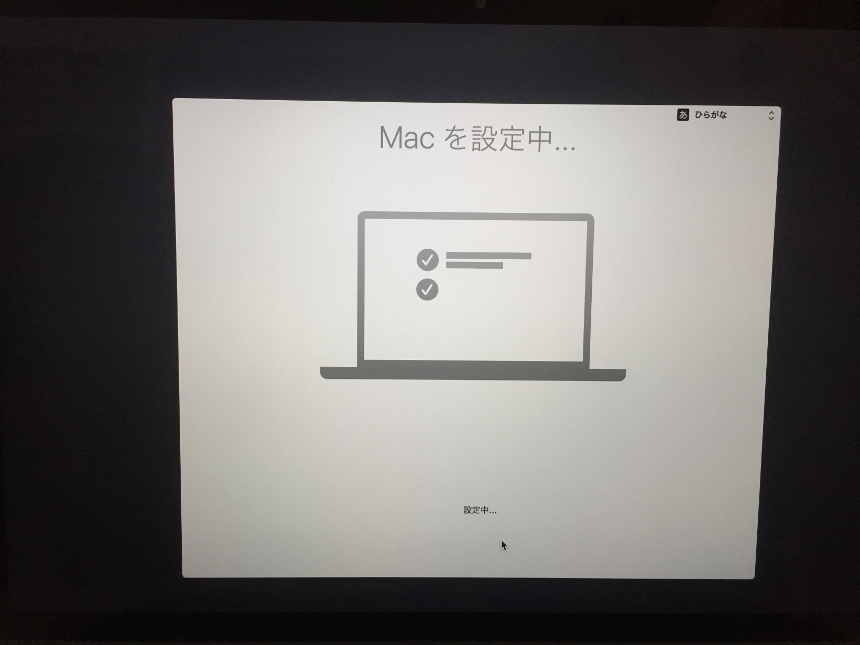
無事に設定は終わりました。
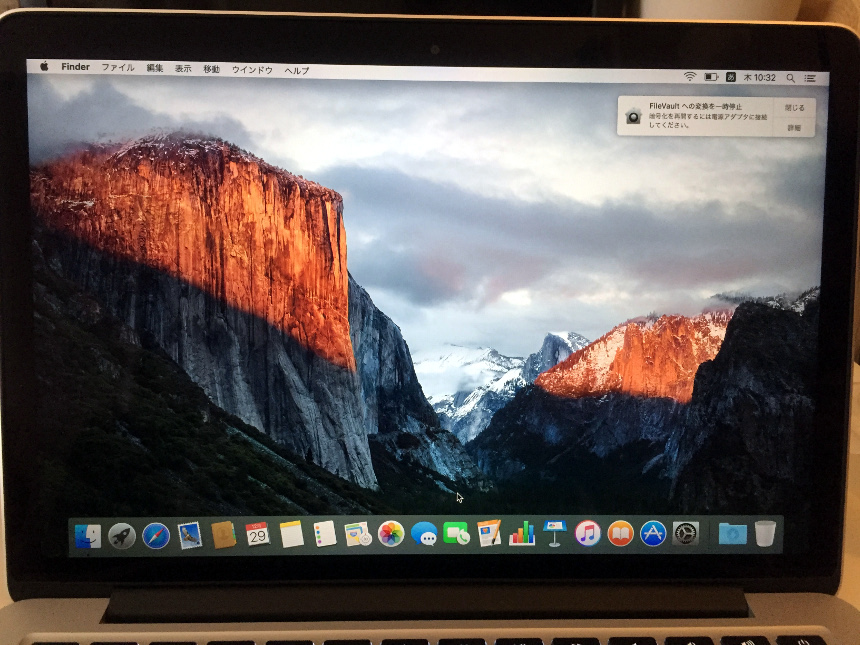
Mac起動ほやほやの情報です。OSは「Mac OS X El Capitan」です。この後「Mac OS X Sierra」にアップデートしました。
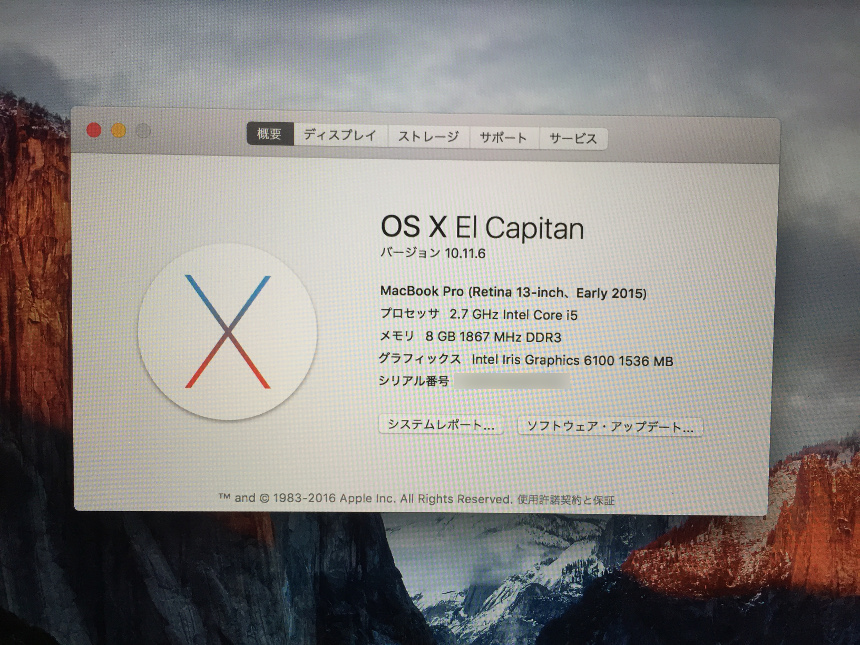
参考までに、初期設定直後の128GBのSSDの使用量です。内部ストレージにファイルを保存しなければ128GBで全然いけそうです。
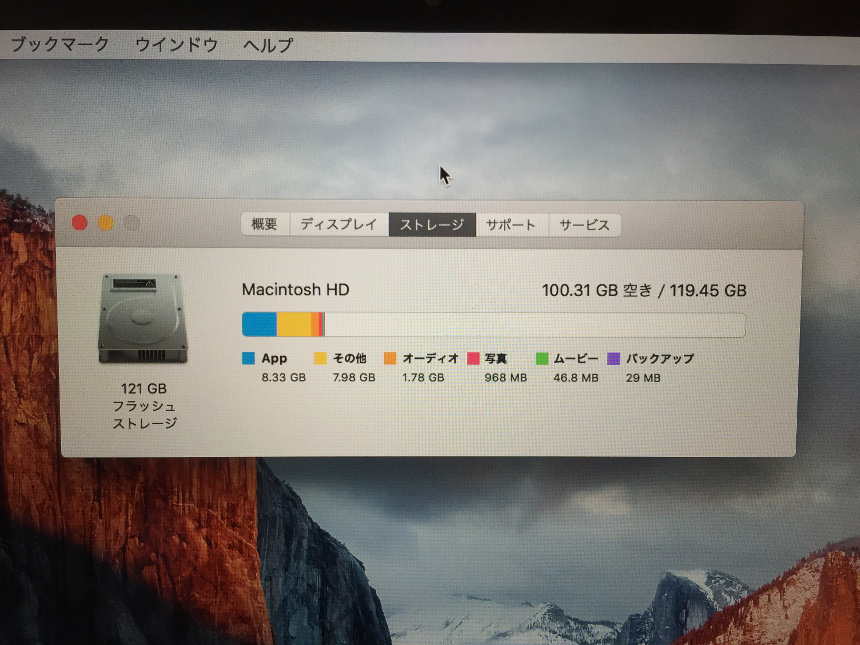
以上でMacの初期設定は終了です。アカウント作成の部分だけ注意すれば設定は簡単にできます。



