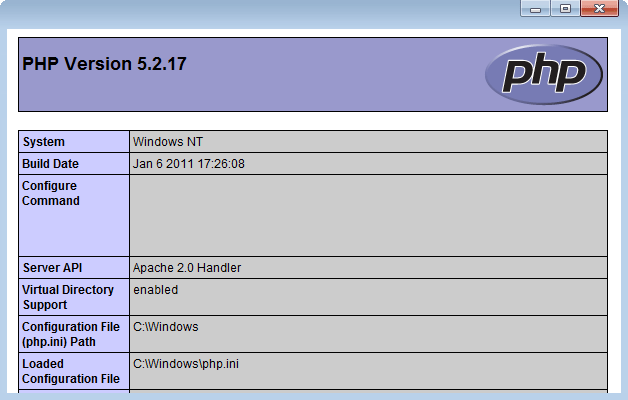12月更新・前月(11月)の人気記事トップ10 12/07/2023
- ( 02 ↑) 【Mac】macOSをHigh SierraからMontereyにアップグレード
- ( 01 ↓) 【iPhone / iPad】iPhoneでSuicaをクレジットカード無しで使う方法
- ( 03 – ) 【iPhone / iPad】iPhoneのツイッターアプリでユーザー名をコピーする方法
- ( 05 ↑) 【Labs】position:absoluteとwidth:100%を指定すると横幅の設定がうまくいかない場合の対処方法について
- ( 06 ↑) 【jQuery】入門2. jQueryをHTMLに組み込む
- (圏外↑) 【jQuery】入門11. switch文による条件分岐
- (圏外↑) 【Mac】Safariでソースコードを見る方法
- ( 09 ↑) 【Mac】横画面で撮影した動画をYouTubeショート用にMacのiMovieで縦画面に編集する方法
- (圏外↑) 【jQuery】入門7. jQueryで新しいWindowを開く
- (圏外↑) 【iPhone iPad】iPhoneやiPadの音量を細かく調整する方法
【LOCAL】Windows7 64bitにPHP5.2 32bit VC6をインストールしよう
*このコンテンツより新しい2011-03-22に投稿されたコンテンツがございます。
【PHP】Windows 7にPHP5.3 VC9をインストールしよう
PHP5.2をダウンロードしよう
PHPダウンロードの前に...
インストールはお済みですか。
PHPを使用するにはWebサーバが必要になります。
【Apache】Windows 7にApache2.2 VC6をインストールしよう
ダウンロードは公式サイトhttp://www.php.net/downloads.phpから行なえます。
上記リンクからPHP5.2系のWindows Binariesのダウンロードページへは簡単に辿れなくなりました。下記リンクからお進みください。01/07/2013修正
ダウンロードは公式サイトhttp://windows.php.net/download/から行なえます。
現在リリースされているPHPのバージョンは、
PHP 5.3.6
PHP 5.2.17ですが、
今回ダウンロードするファイルはPHP 5.2系のPHP 5.2.17です。
PHPのダウンロードトップページから
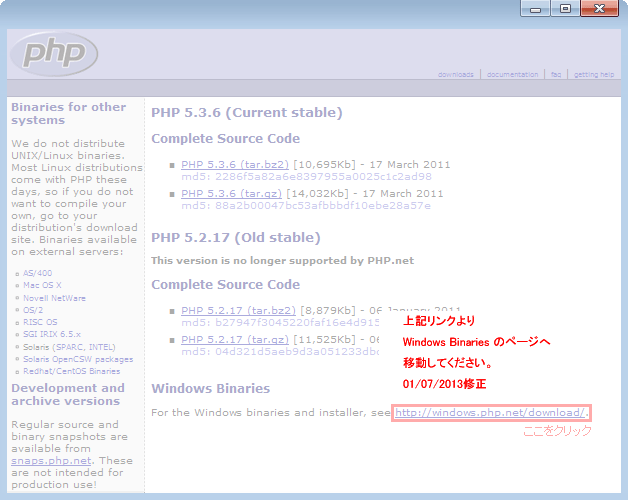
「Windows Binaries」のページへ移動してください。
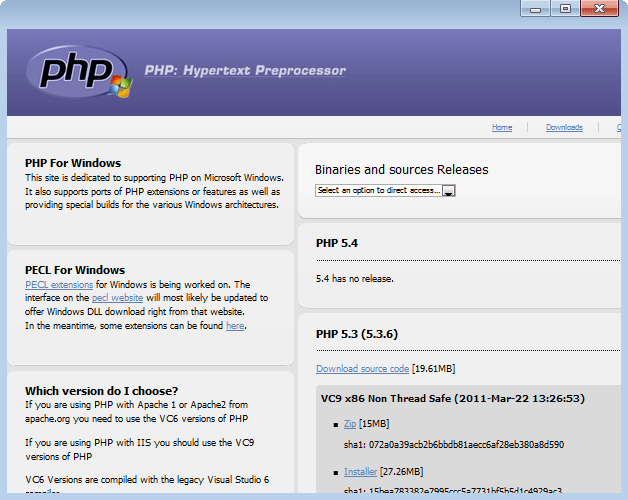
PHP 5.2系へ移動してVC6 x86 Thread Safe (20xx-xxx-xx xx:xx:xx)*x印には日時が入りますのZipをクリックしてファイルをダウンロードしてください。
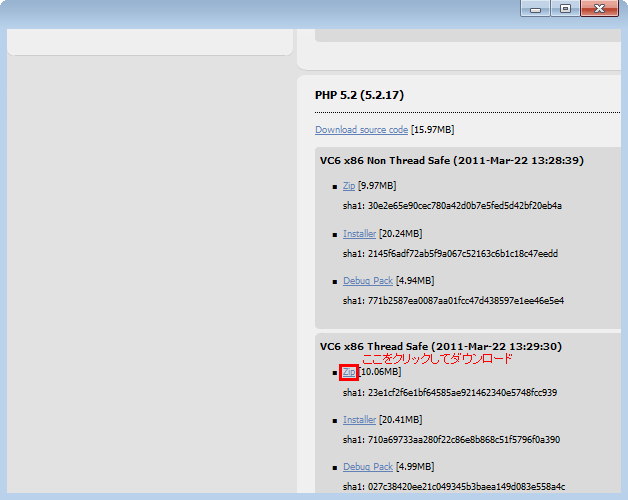
PHP5.2をインストールしよう
初めに、Cドライブ(C:)にPHP(半角大文字)という名前でフォルダを作ります。
C:\PHP\

ダウンロードして保存したファイルを解凍します。
解凍するとphp-xxxx-Win32-VC6-x86というフォルダができます。
*php-xxxx-Win32-VC6-x86のxxxxには数字が入ります。ここでは5.2.17

解凍した中身をすべてC:\PHP\へコピーします。
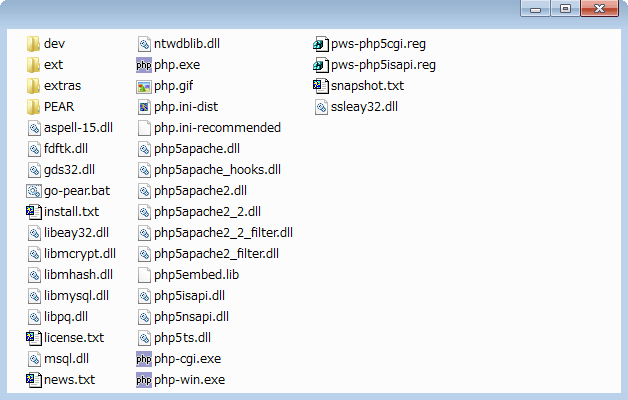
その中にあるphp.ini-distファイルをC:\WINDOWSのへコピーし、名前をphp.iniに変更します。

以上でインストールは終了です。
PHP5.2の設定をしよう
PHP5.2の初期設定
php.iniとhttpd.confの2ファイルを編集します。
C:\WINDOWSにあるphp.iniをテキストエディタで開き編集します。
C: → WINDOWSフォルダの中にあるphp.iniファイルを開いてください。
83行目あたりにある次の一行を変更してください。
short_open_tag = On
↓
short_open_tag = Off
463行目あたりにある次の一行を変更してください(行先頭にあるセミコロンを外すことも忘れずに)。
;default_charset = "iso-8859-1"
↓
default_charset = "utf-8"
477行目あたりにある次の一行を変更してください(行先頭にあるセミコロンを外すことも忘れずに)。
;include_path = ".;c:\php\includes"
↓
include_path = ".;c:\php\includes;C:\PHP\PEAR"
484行目あたりにある次の一行を変更してください。
doc_root =
↓
doc_root = "C:\Apache2.2\htdocs"
491行目あたりにある次の一行を変更してください。
extension_dir = "./"
↓
extension_dir = "C:\PHP\ext"
619行目あたりにある次の一行を変更してください(行先頭にあるセミコロンを外す)。
GDライブラリを使う場合は変更してください。
;extension=php_gd2.dll
↓
extension=php_gd2.dll
626行目あたりにある次の一行を変更してください(行先頭にあるセミコロンを外す)。
;extension=php_mbstring.dll
↓
extension=php_mbstring.dll
633行目あたりにある次の一行を変更してください(行先頭にあるセミコロンを外す)。
MySQLを使う場合は変更してください。
;extension=php_mysql.dll
↓
extension=php_mysql.dll
652行目あたりにある次の一行を変更してください(行先頭にあるセミコロンを外す)。
SQLightを使う場合は変更してください。
;extension=php_sqlite.dll
↓
extension=php_sqlite.dll
1194行目あたりにある次の一行を変更してください(行先頭にあるセミコロンを外す)。
;mbstring.language = Japanese
↓
mbstring.language = Japanese
1199行目あたりにある次の一行を変更してください(行先頭にあるセミコロンを外すことも忘れずに)。
;mbstring.internal_encoding = EUC-JP
↓
mbstring.internal_encoding = utf-8
1202行目あたりにある次の一行を変更してください(行先頭にあるセミコロンを外すことも忘れずに)。
;mbstring.http_input = auto
↓
mbstring.http_input = pass
1206行目あたりにある次の一行を変更してください(行先頭にあるセミコロンを外すことも忘れずに)。
;mbstring.http_output = SJIS
↓
mbstring.http_output = pass
1217行目あたりにある次の一行を変更してください(行先頭にあるセミコロンを外すことも忘れずに)。
;mbstring.detect_order = auto
↓
mbstring.detect_order = UTF-8,SJIS,EUC-JP,JIS,ASCII
1221行目あたりにある次の一行を変更してください(行先頭にあるセミコロンを外す)。
;mbstring.substitute_character = none;
↓
mbstring.substitute_character = none;
以上でphp.iniファイルの編集は終了です。
次にhttpd.confファイルを編集します。
C:\Apache2.2\confにあるhttpd.confをテキストエディタで開き編集します。
C: → Apache2.2 → confフォルダの中にあるhttpd.confファイルを開いてください。
128行目あたりに次の1行を追加してください。
LoadModule php5_module "C:/PHP/php5apache2_2.dll"
240行目あたりにあるDirectoryIndexに「index.php」を追加します(Apacheの設定時に追加してあればそのままでOK)。
<IfModule dir_module>
DirectoryIndex index.html index.htm index.shtml index.shtm index.php
</IfModule>
383行目あたりに次の2行を追加します(Apacheの設定時に追加してあればそのままでOK)。
AddType application/x-httpd-php .php
AddType application/x-httpd-php-source .phps
以上でhttpd.confファイルの編集は終了です。
次に環境変数のPathを編集します。
コントロールパネル > システムとセキュリティ > システム > システムの詳細設定 > 詳細設定タブ > システム環境変数欄 > Pathを選択 > 編集ボタンを押してC:\PHPを追記してください。
*環境変数欄のPathにC:\PHPを追記する際、一番先頭に追記する場合はC:\PHP;、一番後ろに追記する場合は;C:\PHPと、セミコロン「;」を忘れないようにしてください。セミコロンが区切り文字になります。
以上でPHP5.2のインストールは終了です。
Apacheを再起動してください。
再起動はスタート → プログラム → Apache HTTP Server 2.2 → Control Apache Server → Restartで再起動できます。または、タスクトレイにあるApacheアイコンをダブルクリックで起動してRestartボタンをクリックでもOKです。
動作確認します。
次の一行をコピーしてテキストに貼り付け、ファイル名「info.php」で保存してください。
<?php phpinfo(); ?>
保存場所はApacheをインストールしたときに設定したDocumentRootフォルダになります。
DocumentRootがデフォルトの場合は「C:\Apache2.2\htdocs」なので、htdocsフォルダがDocumentRootフォルダとなります。そこに保存してください。
ブラウザで「http://localhost/info.php」にアクセスしてください。次のような画面が表示されたら成功です。「PHP5.2」は正常にインストールされました。