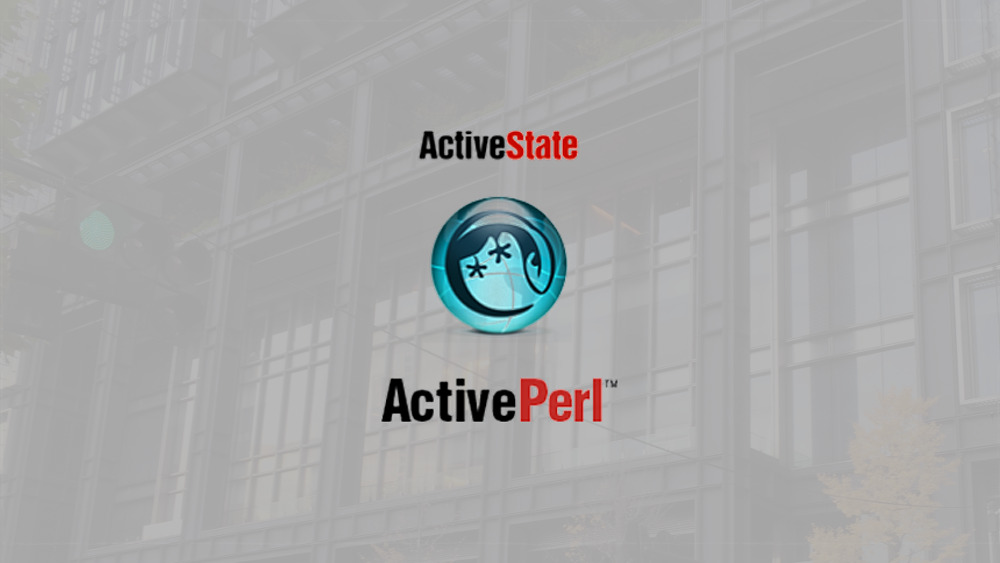12月更新・前月(11月)の人気記事トップ10 12/07/2023
- ( 02 ↑) 【Mac】macOSをHigh SierraからMontereyにアップグレード
- ( 01 ↓) 【iPhone / iPad】iPhoneでSuicaをクレジットカード無しで使う方法
- ( 03 – ) 【iPhone / iPad】iPhoneのツイッターアプリでユーザー名をコピーする方法
- ( 05 ↑) 【Labs】position:absoluteとwidth:100%を指定すると横幅の設定がうまくいかない場合の対処方法について
- ( 06 ↑) 【jQuery】入門2. jQueryをHTMLに組み込む
- (圏外↑) 【jQuery】入門11. switch文による条件分岐
- (圏外↑) 【Mac】Safariでソースコードを見る方法
- ( 09 ↑) 【Mac】横画面で撮影した動画をYouTubeショート用にMacのiMovieで縦画面に編集する方法
- (圏外↑) 【jQuery】入門7. jQueryで新しいWindowを開く
- (圏外↑) 【iPhone iPad】iPhoneやiPadの音量を細かく調整する方法
【LOCAL】Windows 7にActivePerlをインストールしよう
*このコンテンツより新しい2013-02-21に投稿されたコンテンツがございます。
【Perl】Windows 8.1にActivePerlをインストールしよう
Perl(ActivePerl)をダウンロードしよう
Perlダウンロードの前に...
Webサーバのインストールはお済みですか?!
Perlを使用するにはWebサーバが必要になります。Webサーバ(Apache)の設定はこちらをご覧ください。
【Apache】Apache2.2 32bit VC9をインストールしよう
ダウンロードは公式サイト http://www.activestate.com/activeperl/downloads から行なえます。
今回ダウンロードするファイルはActivePerl 5.16.3の32bit版です。
Download ActivePerl 5.16.3 for Windows (x86)をクリックしてダウンロードんでください。
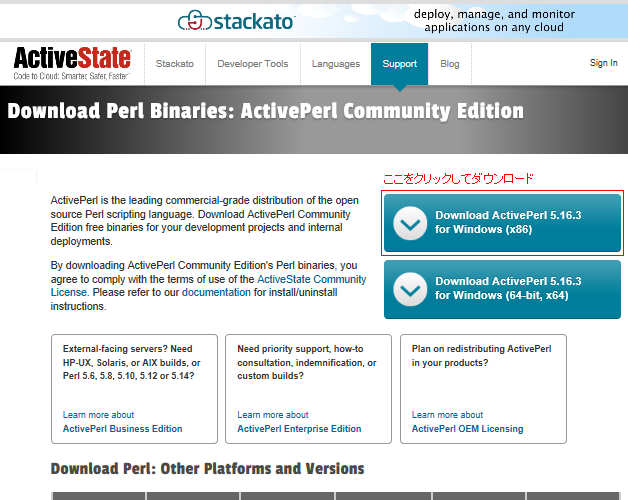
ActivePerlをインストールしよう
ダウンロードして保存したファイルを開いてください。

インストーラーが起動したらNextをクリックして次へ進んでください。
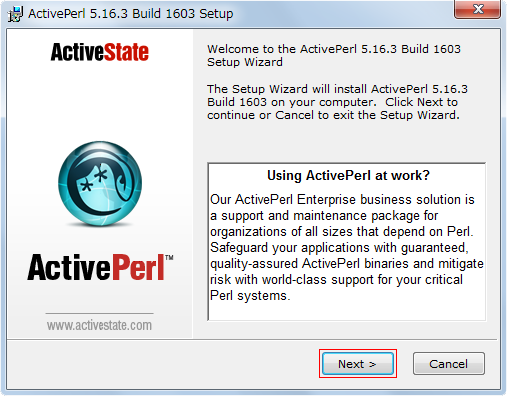
ライセンス同意画面が表示されます。内容に同意されたらI accept the terms in the License Agreement(ライセンス利用規約に同意します)を選びNextをクリックして次へ進んでください。
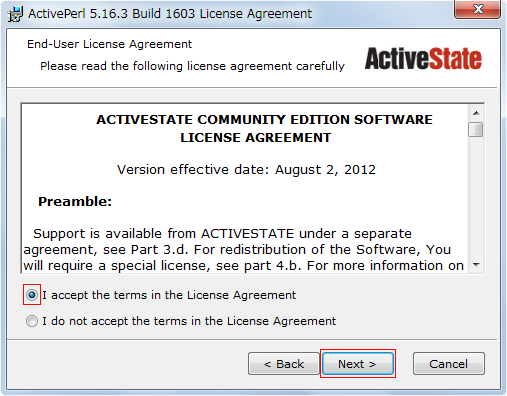
インストール内容です。そのままNextをクリックして次へ進んでください。
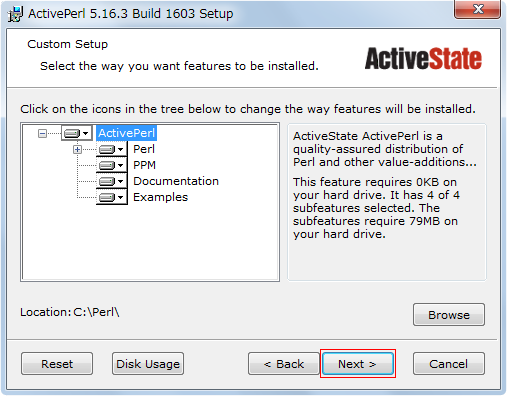
そのままNextをクリックして次へ進んでください。
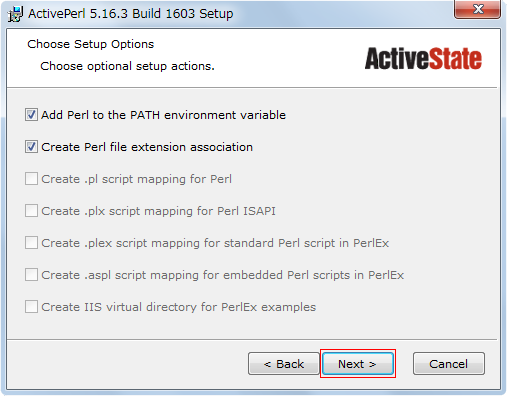
Installをクリックしてインストールを開始んでください。
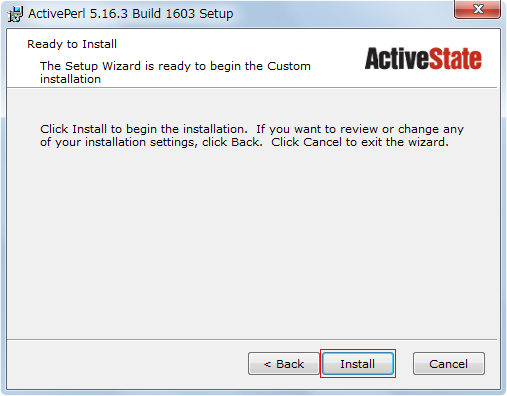
時間がかかりますので、しばらくお待ちください...
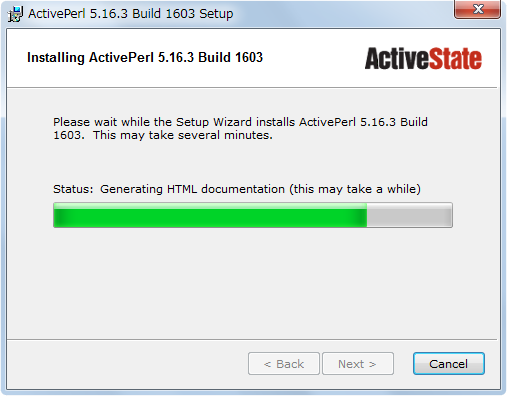
この画面が表示されたらインストールは終了です。Finishをクリックしてインストールを終了させてください。
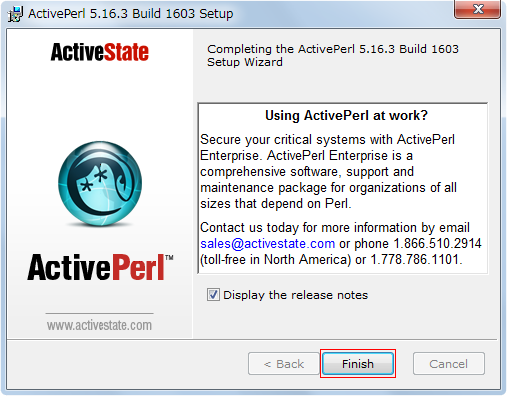
以上でインストールは終了です。コンピューターを再起動してください。
Perlを使うための設定をしよう!
httpd.confファイルを編集してください。
C:\Apache2\confにあるhttpd.confをテキストエディタで開き編集してください。
C: → Apache2 → confフォルダの中にあるhttpd.confファイルを開いてください。
CGIファイルを実行できるように設定してください。
218行目あたりにある次の1行を変更してください。
Apacheのインストール時にすでに変更してある場合は必要ありません。
Options Indexes FollowSymLinks
↓
Options Indexes FollowSymLinks ExecCGI
240行目あたりにあるDirectoryIndexにindex.cgi、index.plを追加してください。
Apacheのインストール時にすでに追加してある場合は必要ありません。
<IfModule dir_module>
DirectoryIndex index.html index.htm index.shtml index.shtm index.php index.cgi index.pl
</IfModule>
383行目あたりに次の2行を追加してください。
Apacheのインストール時にすでに追加してある場合は必要ありません。
AddType application/x-httpd-cgi .cgi
AddType application/x-httpd-cgi .pl
392行目あたりにある次の1行を変更してください。
Apacheのインストール時にすでに変更してある場合は必要ありません。
#AddHandler cgi-script .cgi
↓
AddHandler cgi-script .cgi .pl
以上でhttpd.confファイルの編集は終了です。
Apacheを再起動してください。
再起動はローカルディスク(C:) → Apache2 → bin → ApacheMonitor.exeをダブルクリックで起動してRestartボタンをクリックで再起動できます。または、タスクトレイにあるApacheアイコンを右クリック、OpenApacheMonitorをクリックで起動してRestartボタンをクリックでもOKです。
動作確認してください。
次の3行をコピーしてテキストに貼り付け、ファイル名hello.cgiで保存してください。
#!C:/Perl/bin/perl
print "Content-type: text/html\n\n";
print "Hello World";
保存場所はどこでもいいのですが(どこでもCGIを実行できるように設定してあるので)、デフォルトでCGIを実行させる場所に保存します。
ここでははC:\Apache2\cgi-binに保存してください。
1行目の#!C:/Perl/bin/perlはローカル環境でのパスです。
サーバーにアップする際は本サーバー環境にあわせたパスに変更することを忘れずに。
ブラウザでhttp://localhost/cgi-bin/hello.cgiにアクセスしてください。次のような画面が表示されたら成功です。
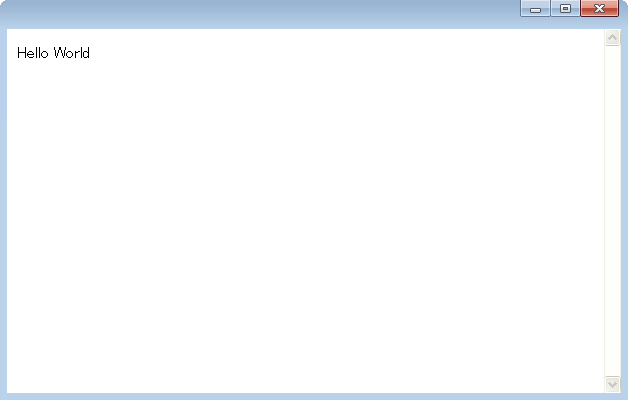
Perlは正常にインストールされました。