12月更新・前月(11月)の人気記事トップ10 12/07/2023
- ( 02 ↑) 【Mac】macOSをHigh SierraからMontereyにアップグレード
- ( 01 ↓) 【iPhone / iPad】iPhoneでSuicaをクレジットカード無しで使う方法
- ( 03 – ) 【iPhone / iPad】iPhoneのツイッターアプリでユーザー名をコピーする方法
- ( 05 ↑) 【Labs】position:absoluteとwidth:100%を指定すると横幅の設定がうまくいかない場合の対処方法について
- ( 06 ↑) 【jQuery】入門2. jQueryをHTMLに組み込む
- (圏外↑) 【jQuery】入門11. switch文による条件分岐
- (圏外↑) 【Mac】Safariでソースコードを見る方法
- ( 09 ↑) 【Mac】横画面で撮影した動画をYouTubeショート用にMacのiMovieで縦画面に編集する方法
- (圏外↑) 【jQuery】入門7. jQueryで新しいWindowを開く
- (圏外↑) 【iPhone iPad】iPhoneやiPadの音量を細かく調整する方法
【LOCAL】Windows 8.1にMySQLをインストールしよう
*このコンテンツより新しい2013-02-12に投稿されたコンテンツがございます。
【MySQL】Windows 10にMySQLをインストール
MySQLをダウンロードしよう
MySQLダウンロードの前に...
インストールはお済みですか?!
MySQLを使用するにはWebサーバやプログラムの実行環境が必要になります。
Webサーバ(Apache)の設定はこちらをご覧ください。
【Apache】Windows8.1 64bitにApache2.2をインストールしよう
プログラムの実行環境(PHP)の設定はこちらをご覧ください。
【PHP】Windows8.1 64bitにPHP5.3をインストールしよう
ダウンロードは公式サイト http://dev.mysql.com/downloads/mysql/ から行なえます。
今回ダウンロードするファイルはMySQLのバージョン5.5.35です。
MySQLのダウンロードページ内を下にスクロールしていき...
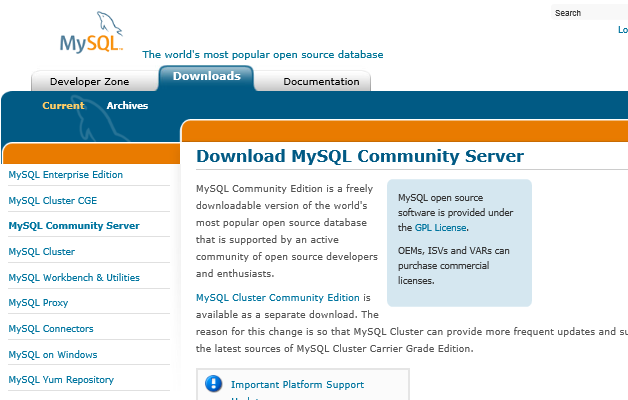
MySQL Community Server 5.6.15の欄へ移動します。今回は32bit版のインストーラーを使用したいので、画面右端にあるLooking for previous GA versions?をクリックしてください。
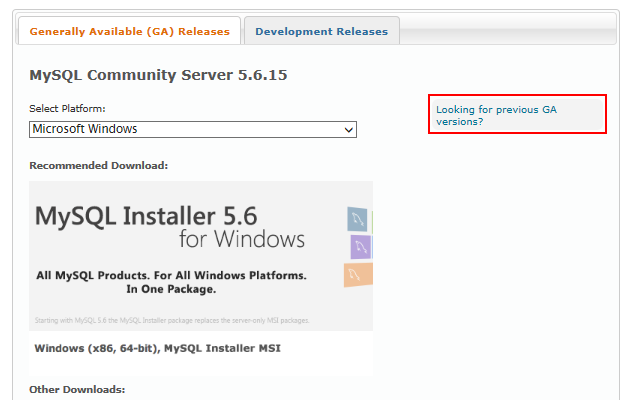
画面が変わってMySQL 5.5.35 32bit版のインストーラーがありますのでDownloadボタンをクリックしてください。
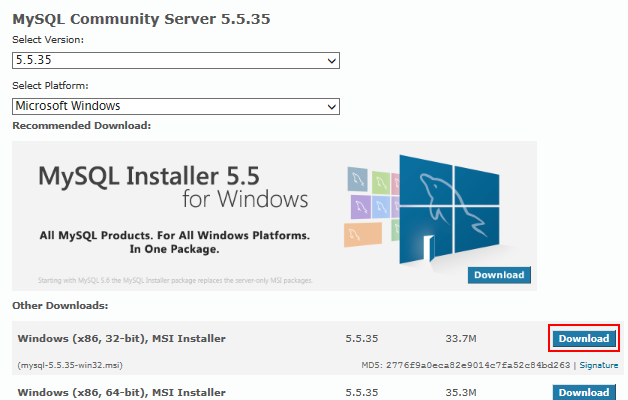
次のような画面が表示されたら、No thanks, just start my download.をクリックしてファイルをダウンロードして保存してください。
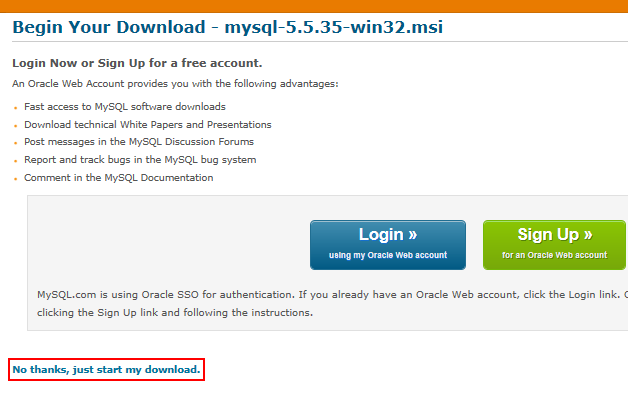
MySQLをインストールしよう
ダウンロードして保存したファイルをダブルクリックします。

インストーラーが起動するとMySQL Server Setup画面が表示されますのでNextをクリックして次へ進みます。
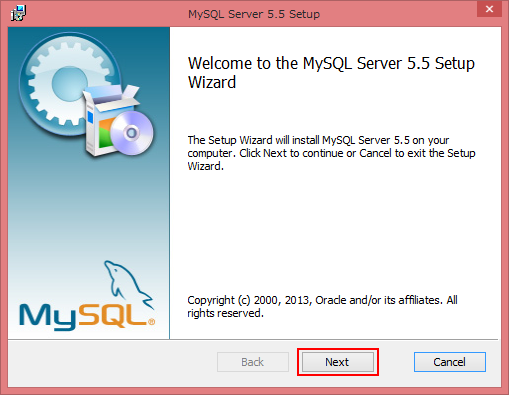
ライセンスの規約に同意したらチェックを入れてNextをクリックして次へ進みます。
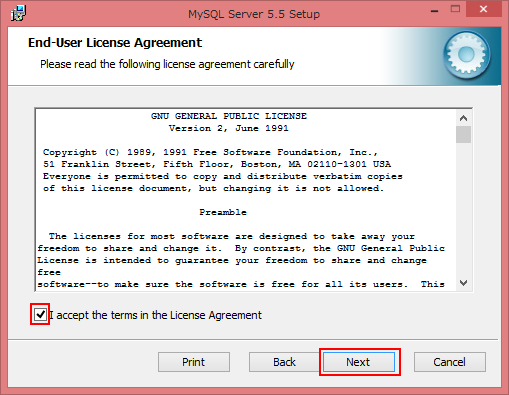
Typicalをクリックしてください。
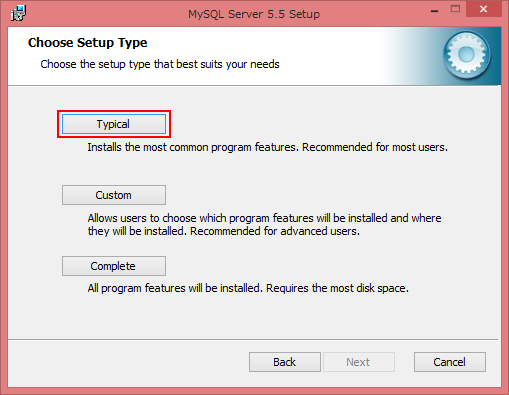
Installをクリックしてください。
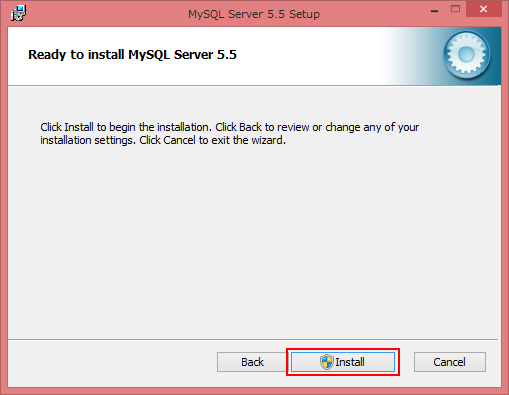
インストール画面になりしばらくすると…
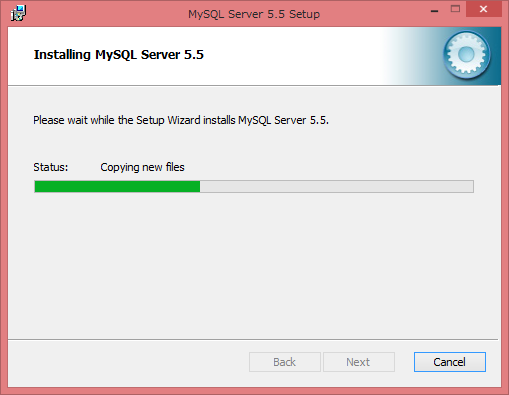
MySQL Enterpriseの画面が出てきますNextをクリックしてください。
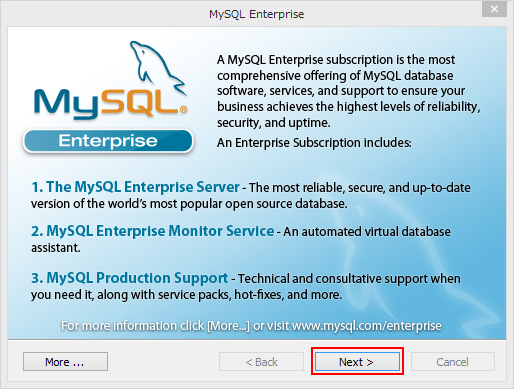
そのままNextをクリックしてください。
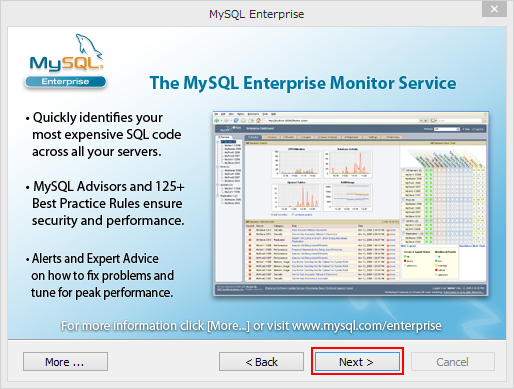
再度MySQL Server Setupの画面が出てきますFinishをクリックしてください。
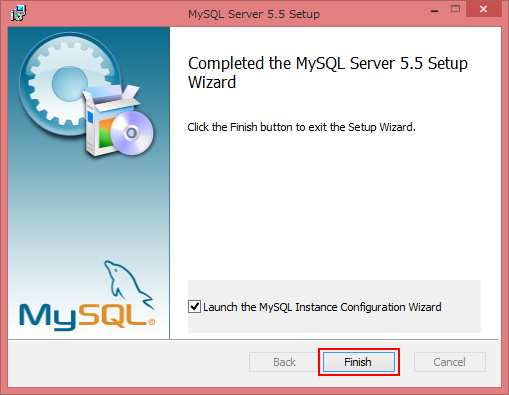
MySQL Server Instance Configuration Wizard画面が出てきますNextをクリックしてください。
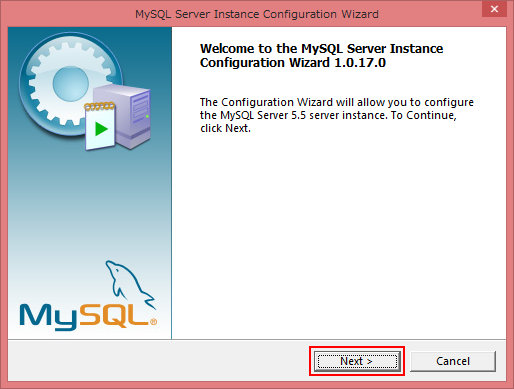
Detailed Configurationを選んでNextをクリックしてください。
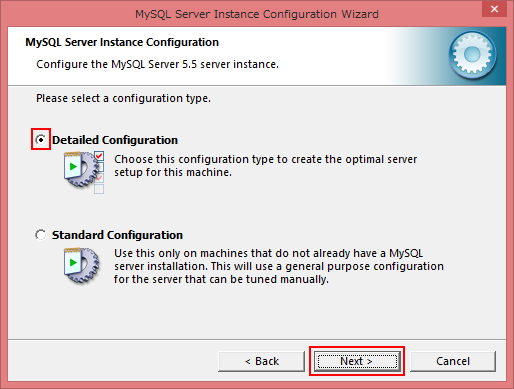
Server Machineを選択してNextをクリックしてください。
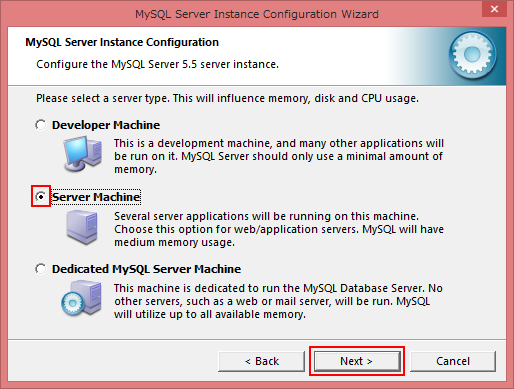
Multifunctional Databaseを選択してNextをクリックしてください。
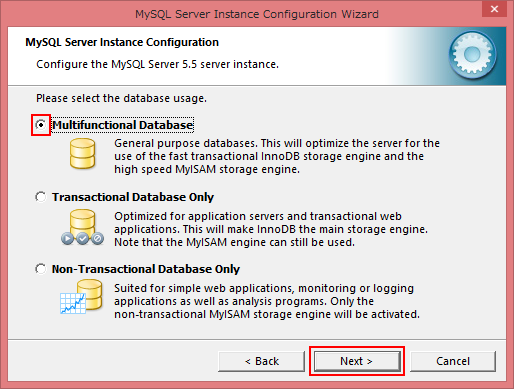
そのままNextをクリックしてください。
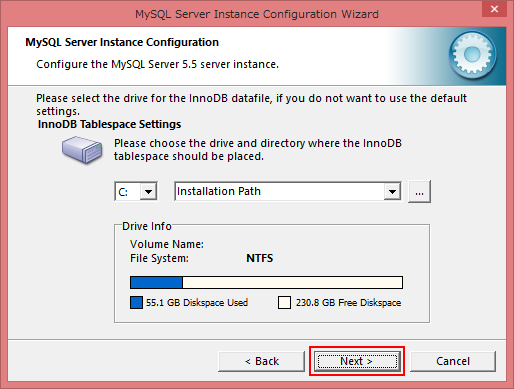
Decision Support(DSS)/OLAPを選択してNextをクリックしてください。
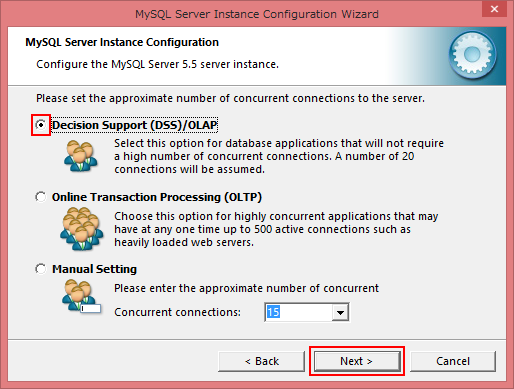
Enable TCP/IP NetworkingとEnable Strict Modeを選択してNextをクリックしてください。
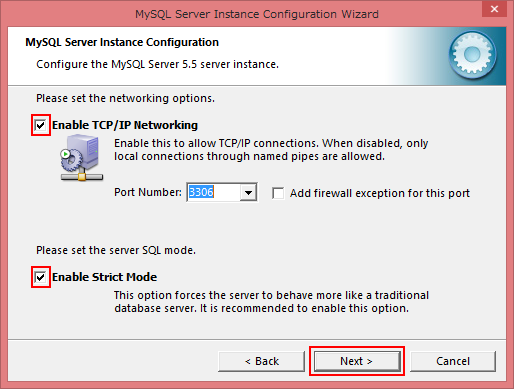
Best Support For Multilingualismを選択してNextをクリックしてください。
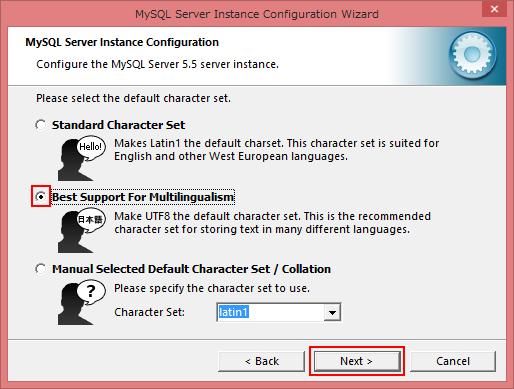
Install As Windows ServiceとInclude Bin Directory in Windows PATHを選択してNextをクリックしてください。
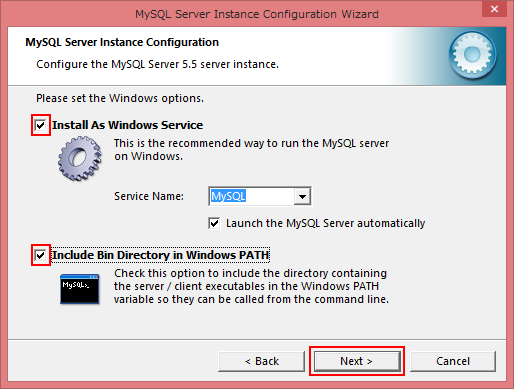
パスワードを2回入力してNextをクリックしてください。
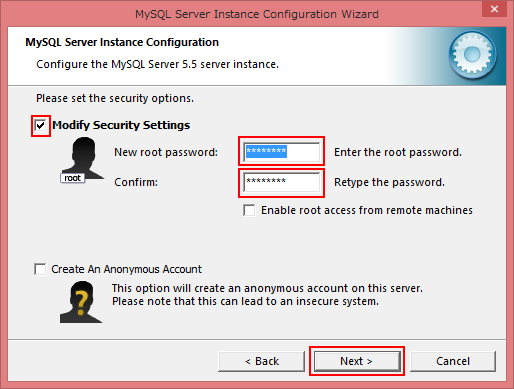
Executeをクリックしてください。
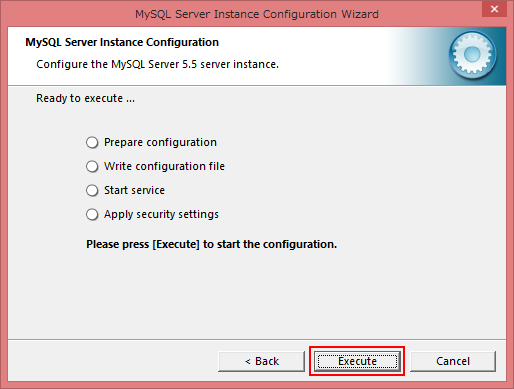
全部チェックが付いたらFinishをクリックしてください。
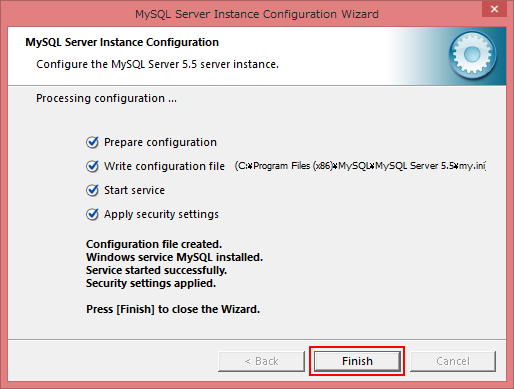
以上でインストールは終了です。このあとMySQLの設定を行ないます。
MySQLの動作確認をしよう!
MySQLの動作確認をします。
アプリ → MySQL 5.5 Command Line Clientを選択します。
Enter password:と表示されたら、設定で先ほど入力したMySQLのrootパスワードを入力してログインします。
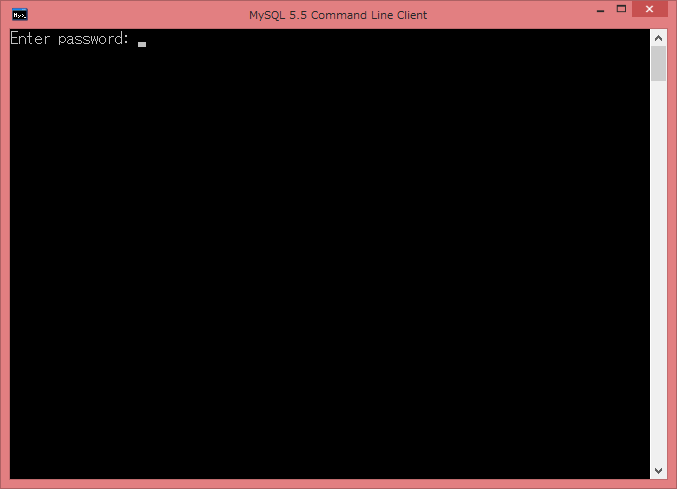
ログインできたら以下のような画面になります。
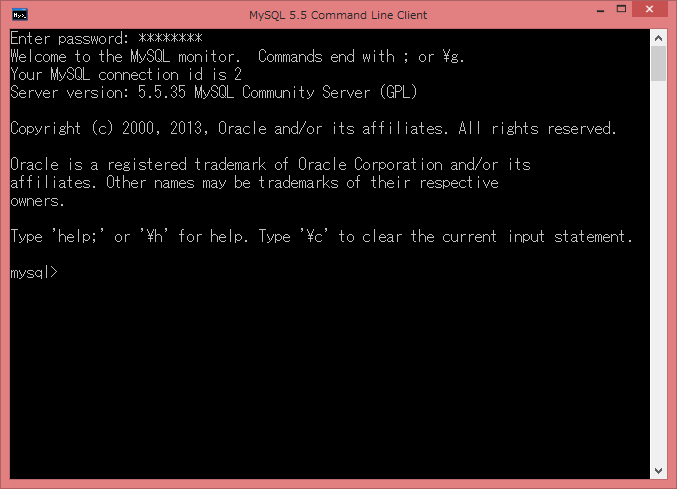
show databases;と入力してEnterを押してください。
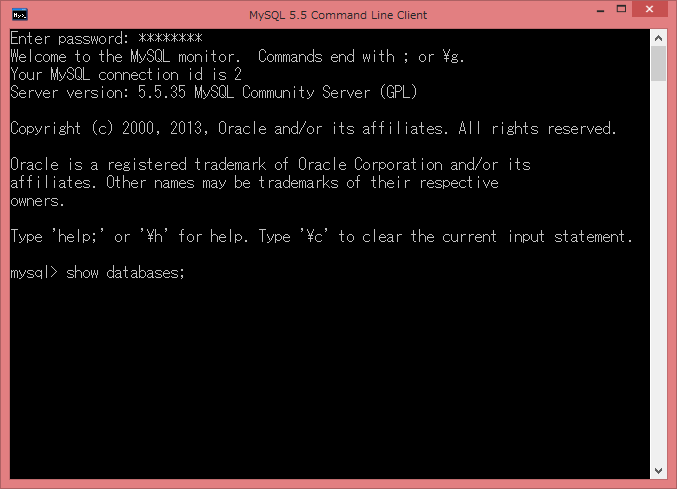
以下のようにデータベース一覧が表示されたらOKです。
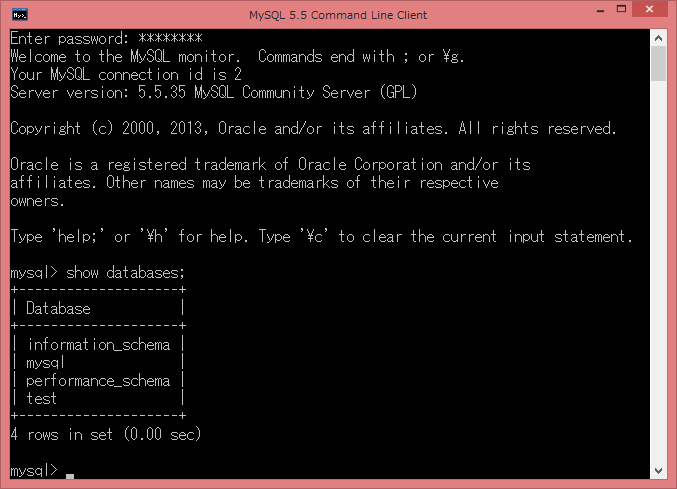
exit;と入力してEnterでログアウトして終了します。
以上でMySQLのインストールと設定は終了です。



