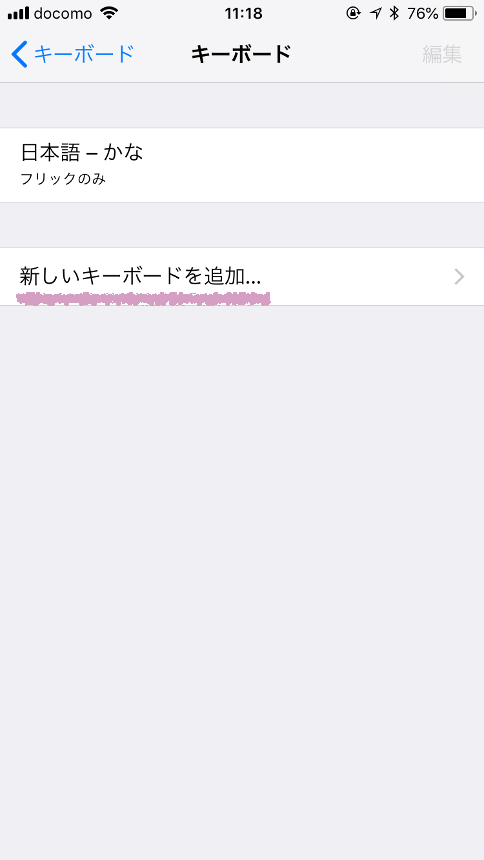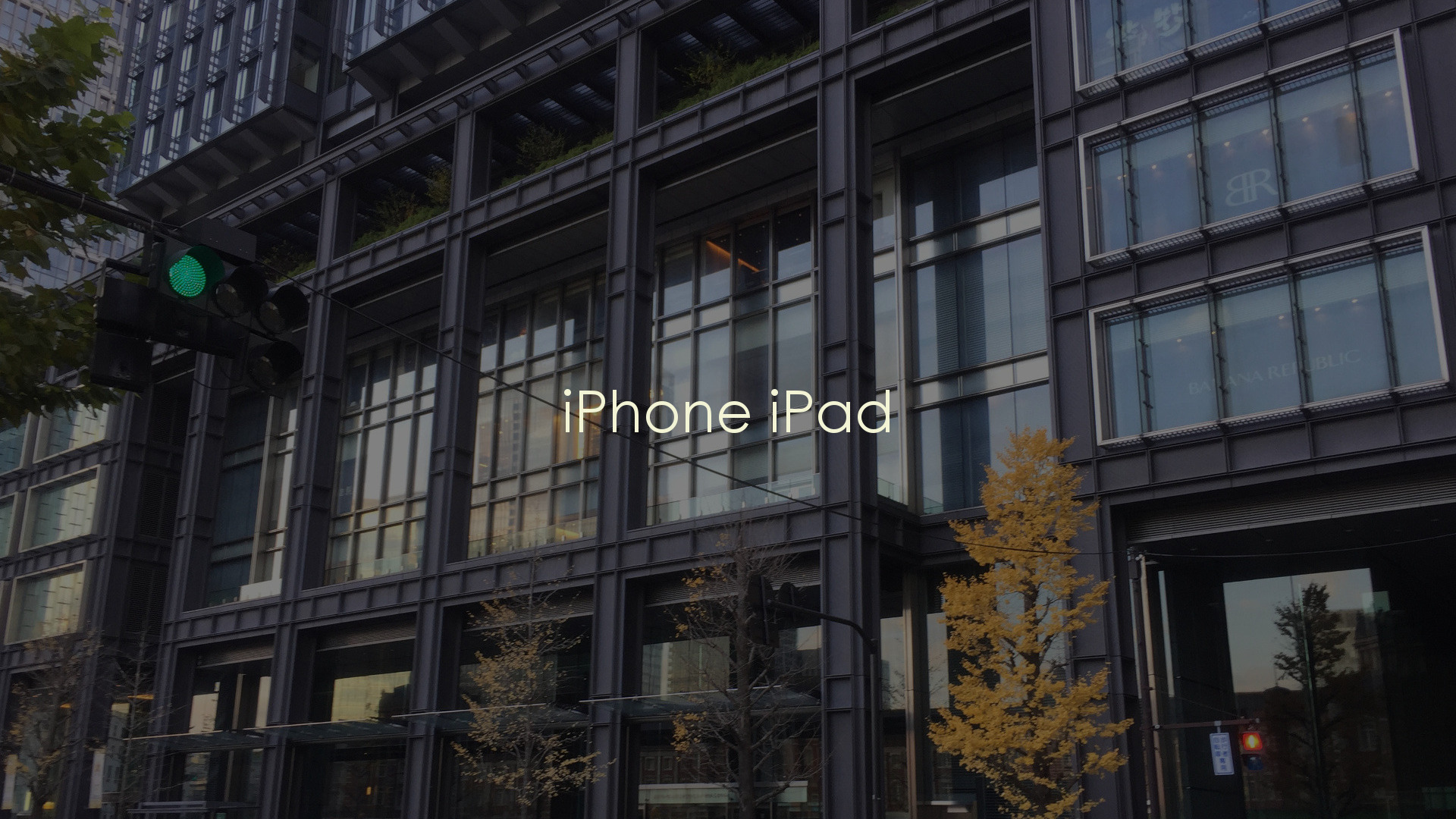12月更新・前月(11月)の人気記事トップ10 12/07/2023
- ( 02 ↑) 【Mac】macOSをHigh SierraからMontereyにアップグレード
- ( 01 ↓) 【iPhone / iPad】iPhoneでSuicaをクレジットカード無しで使う方法
- ( 03 – ) 【iPhone / iPad】iPhoneのツイッターアプリでユーザー名をコピーする方法
- ( 05 ↑) 【Labs】position:absoluteとwidth:100%を指定すると横幅の設定がうまくいかない場合の対処方法について
- ( 06 ↑) 【jQuery】入門2. jQueryをHTMLに組み込む
- (圏外↑) 【jQuery】入門11. switch文による条件分岐
- (圏外↑) 【Mac】Safariでソースコードを見る方法
- ( 09 ↑) 【Mac】横画面で撮影した動画をYouTubeショート用にMacのiMovieで縦画面に編集する方法
- (圏外↑) 【jQuery】入門7. jQueryで新しいWindowを開く
- (圏外↑) 【iPhone iPad】iPhoneやiPadの音量を細かく調整する方法
【iPhone / iPad】iPhoneやiPadの使わないソフトウェアキーボードを削除する
こんにちは(・∀・)
iPhoneやiPadの使わないソフトウェアキーボードを削除する方法をご紹介します。
ソフトウェアキーボード
iOSにはデフォルトで様々な種類のソフトウェアキーボードが使えるようになっています。
しかし何種類も必要ないので削除してしまいます。削除すると言ってもまた元に戻すことは簡単なのでご安心ください。
設定 → 一般 → キーボードへ移動。
この画面では現在使用できるキーボードの種類が「4つ」あることがわかります。
キーボードをタップ。
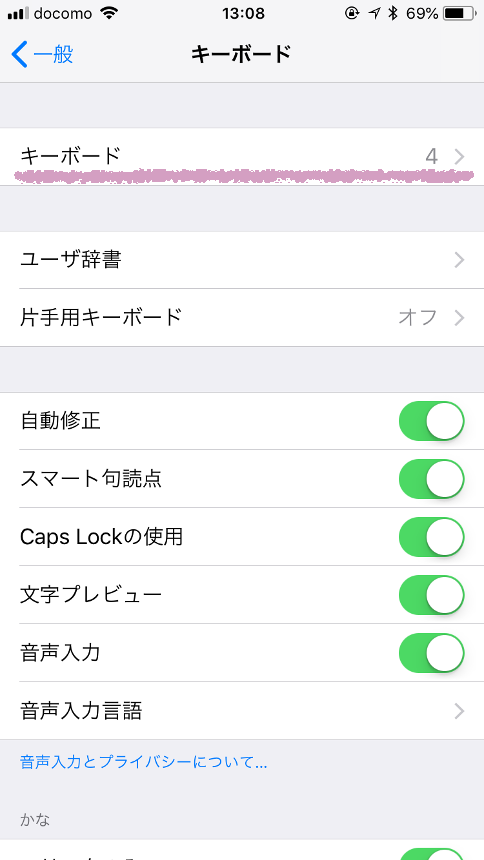
現在使用できるキーボードの一覧が表示されます。
編集をタップ。
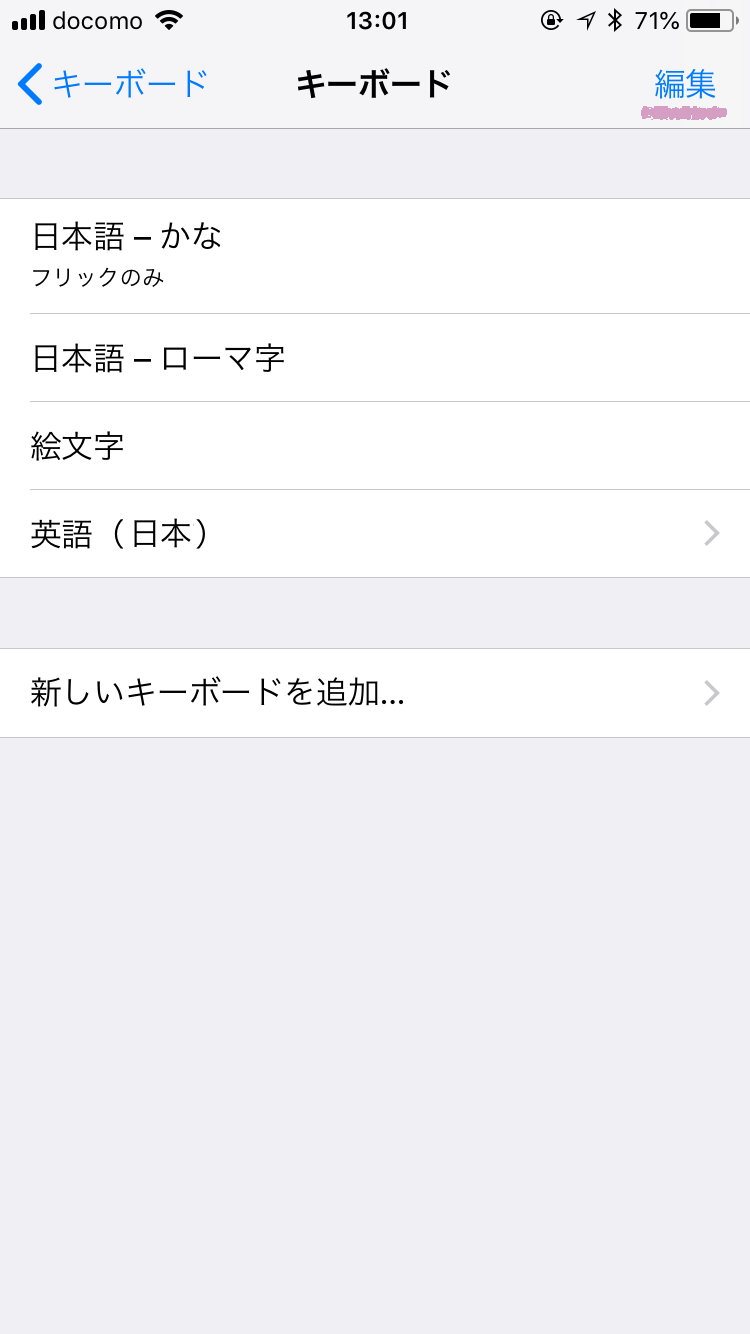
すると左側に赤丸でマイナス「ー」のボタンが現れるので、削除したいキーボードをタップ。
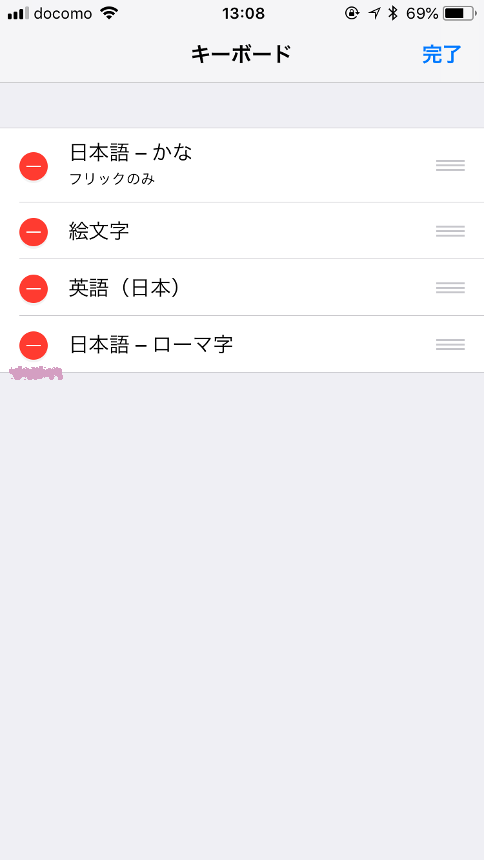
さらに右側に赤枠の削除ボタンが現れます、同じくタップ。
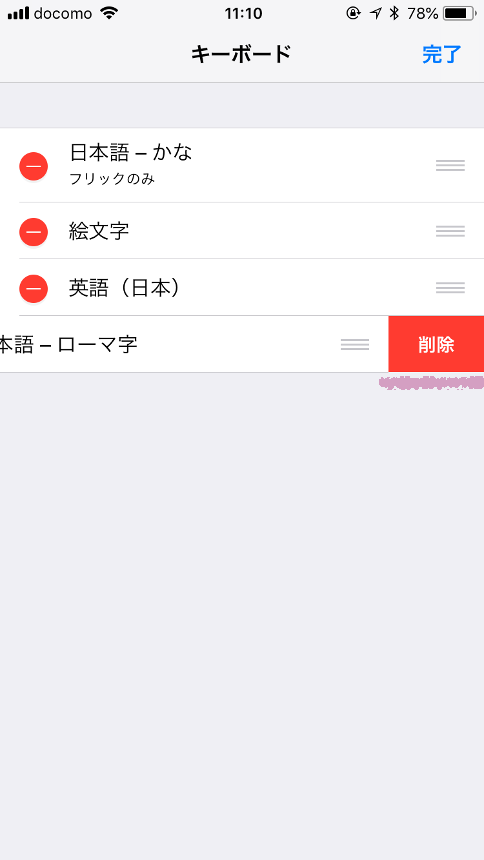
全部削除するとこんな感じになります。
編集ボタンはタップできなくなっています。
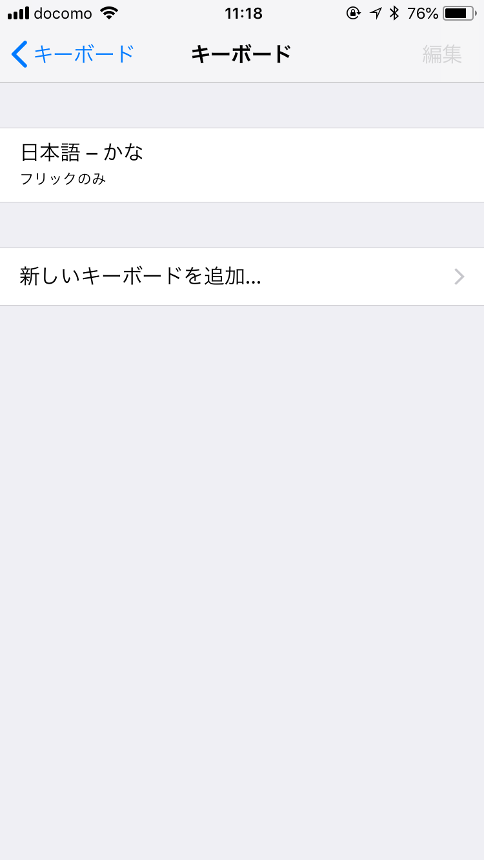
一つ戻ってキーボードの画面ではキーボードの数が「1」になりました(削除前は「4」)。
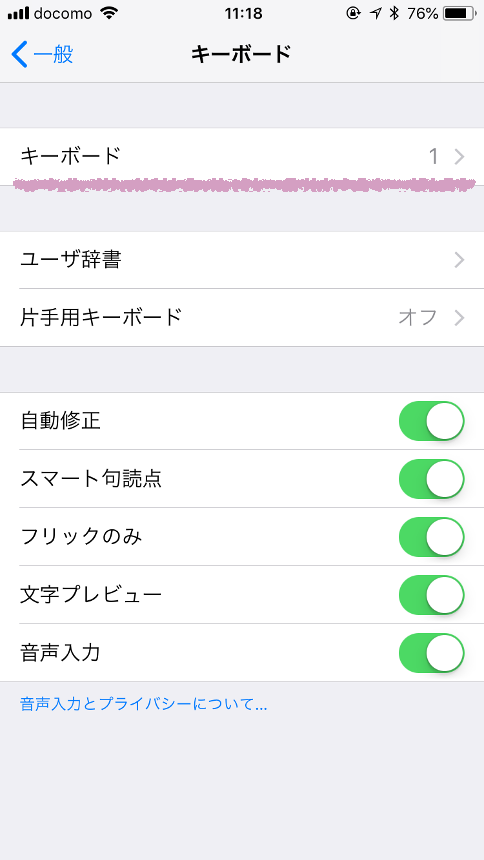
入力画面では削除前はこのボタンがありましたが、
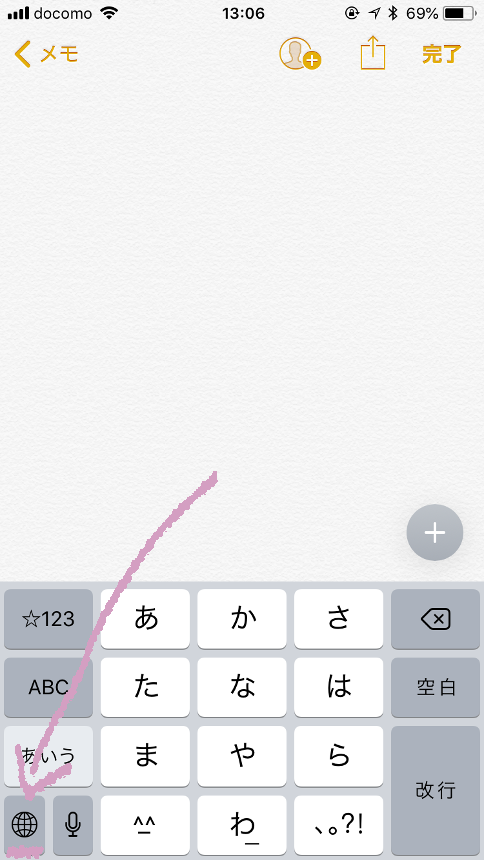
キーボード削除ごはご覧の通り、スッキリしました。
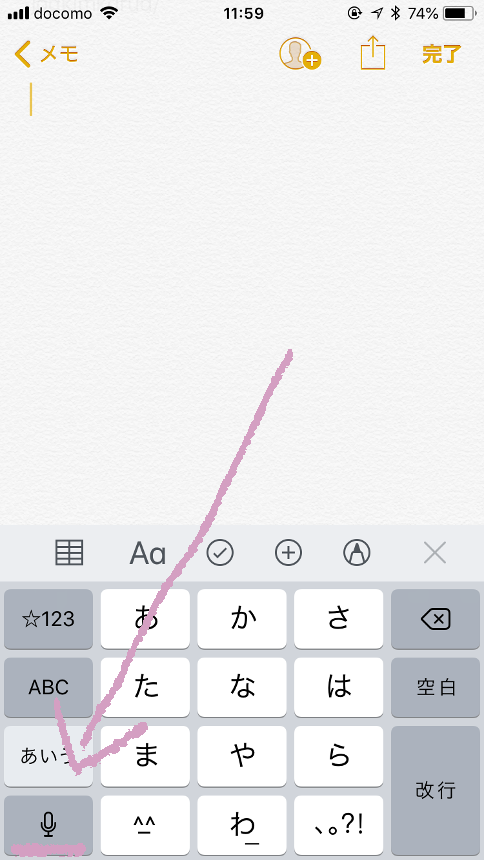
ちなみに、画面レイアウトが少し違いますが、iPadでもキーボードの削除方法はほぼ同じです。
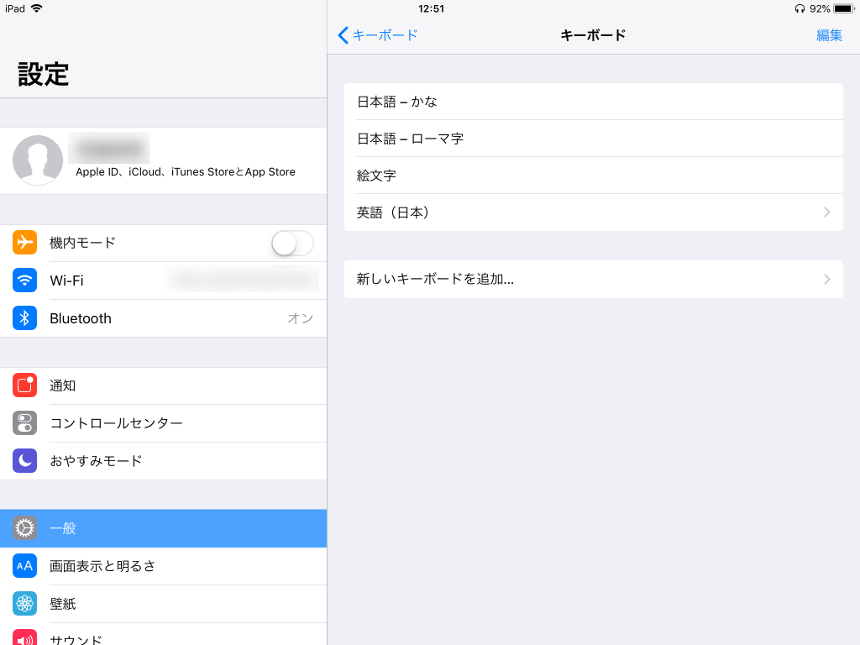
設定 → 一般 → キーボード画面内でキーボードの追加削除ができます。
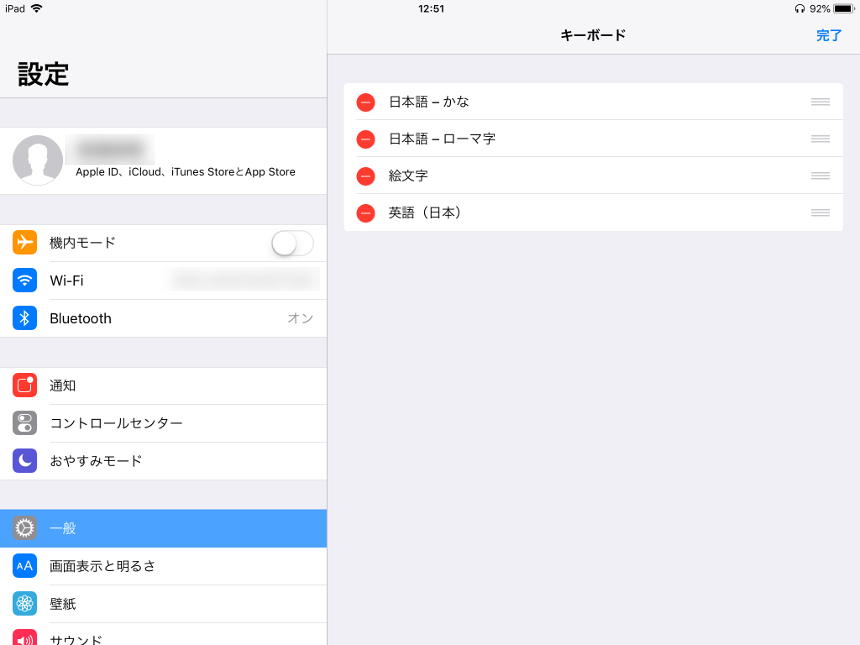
いかがでしたか、キーボードの削除はとても簡単ですね。
再度キーボードを元に戻したくなった場合でも同じキーボードの画面内にある「新しいキーボードを追加...」ボタンをタップしてキーボードの数を元に戻すことは簡単にできます。