12月更新・前月(11月)の人気記事トップ10 12/07/2023
- ( 02 ↑) 【Mac】macOSをHigh SierraからMontereyにアップグレード
- ( 01 ↓) 【iPhone / iPad】iPhoneでSuicaをクレジットカード無しで使う方法
- ( 03 – ) 【iPhone / iPad】iPhoneのツイッターアプリでユーザー名をコピーする方法
- ( 05 ↑) 【Labs】position:absoluteとwidth:100%を指定すると横幅の設定がうまくいかない場合の対処方法について
- ( 06 ↑) 【jQuery】入門2. jQueryをHTMLに組み込む
- (圏外↑) 【jQuery】入門11. switch文による条件分岐
- (圏外↑) 【Mac】Safariでソースコードを見る方法
- ( 09 ↑) 【Mac】横画面で撮影した動画をYouTubeショート用にMacのiMovieで縦画面に編集する方法
- (圏外↑) 【jQuery】入門7. jQueryで新しいWindowを開く
- (圏外↑) 【iPhone iPad】iPhoneやiPadの音量を細かく調整する方法
【iPhone / iPad】メールアプリにメールアカウントを追加する方法
こんにちは(・∀・)
iPhoneのメールアプリにメールアカウントを追加する方法をご紹介します。
メールアプリにメールアカウントを追加する方法
今回新しく追加するメールアドレス「administrator@webdlab.com」を例に進めていきます。
現在当サイトで使用しているWebサーバは「さくらインターネット」と「ロリポップ」のレンタルサーバですが、今回は「ロリポップ」のサーバを使用してメールアカウントの設定をしていきます。
iPhoneの設定を開いて「メール」をタップ。
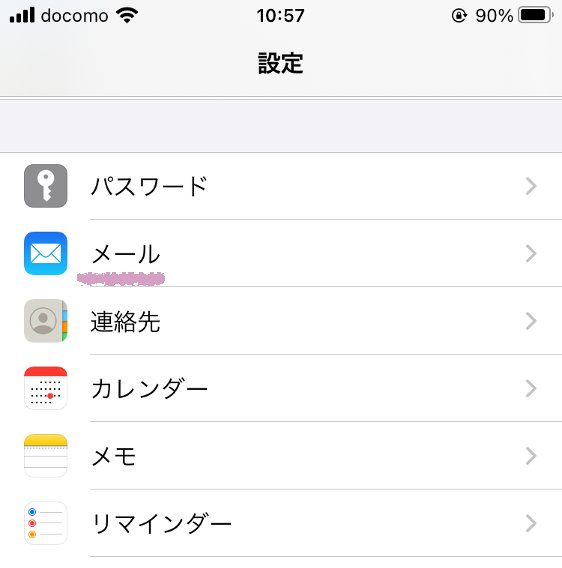
「アカウント」をタップ。
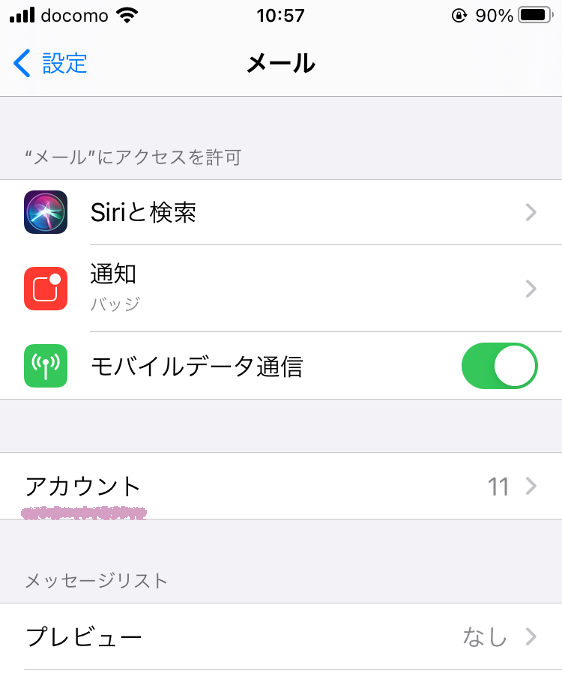
「アカウントを追加」をタップ。
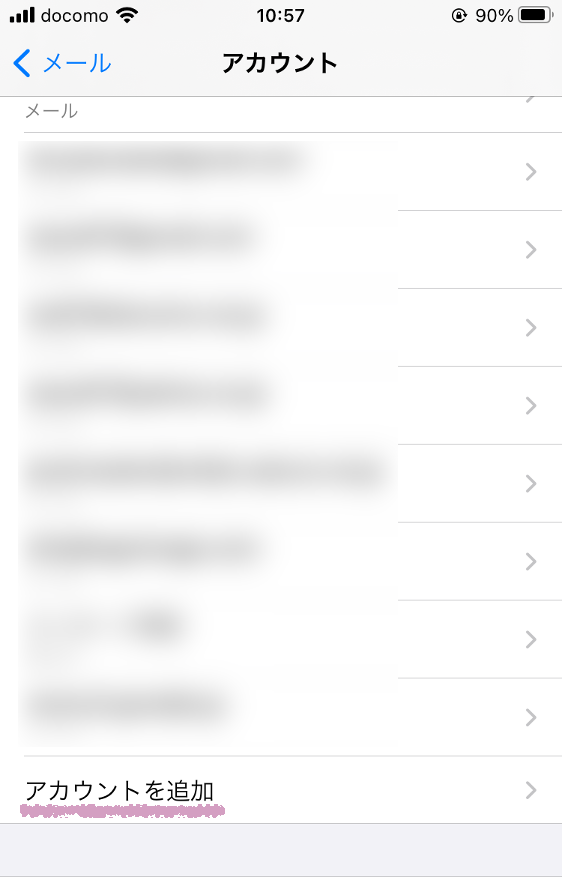
今回はここに該当するメールサービスは使用しないので、「その他」をタップ。
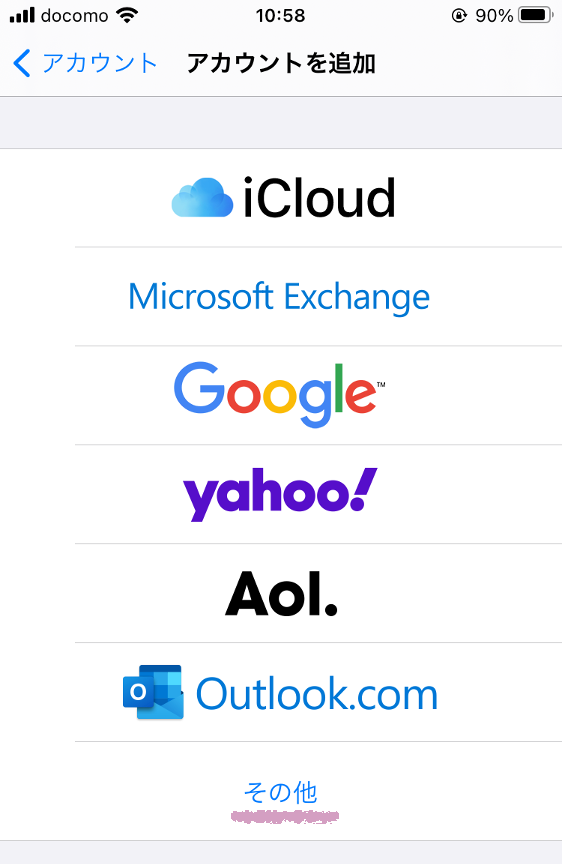
「メールアカウントを追加」をタップ。
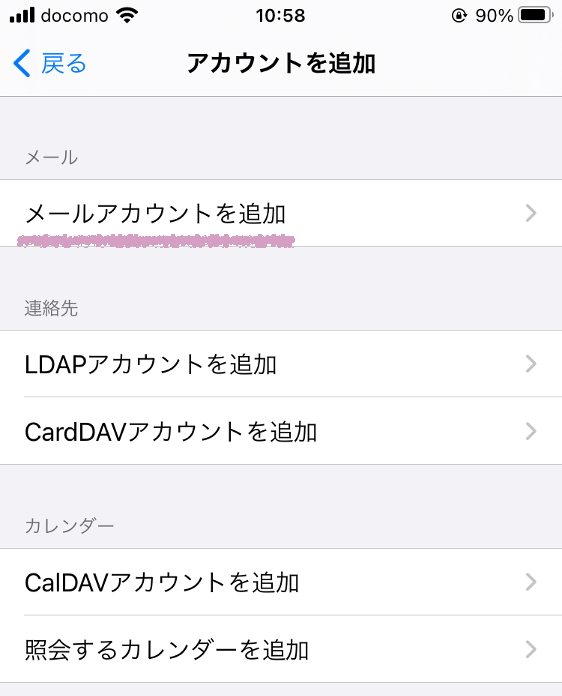
「名前・メール・パスワード・説明」を入力、ここではパスワード以外はすべてメールアドレスを入力しました。「次へ」をタップ。
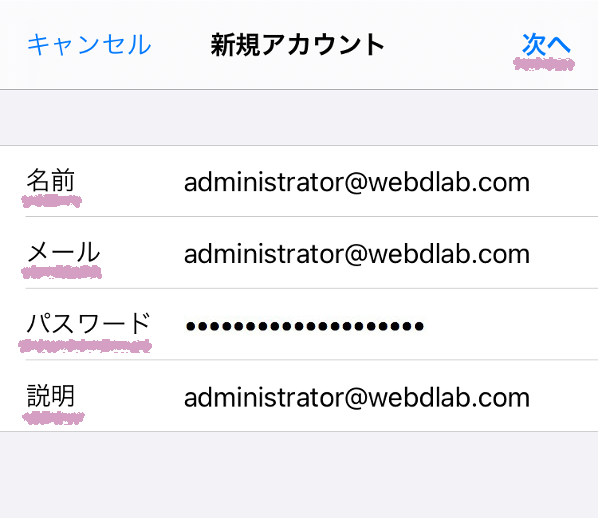
受信メールサーバの「ホスト名」と「ユーザ名・パスワード」、送信メールサーバの「ホスト名」を入力。
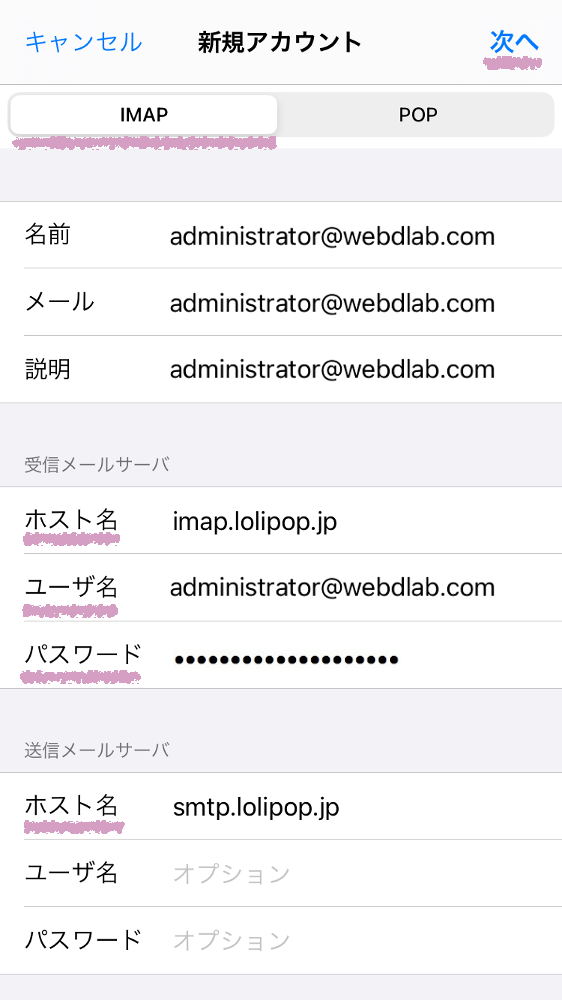
また、今回追加するメールアカウントの種類は「POP」では無く「IMAP」で進めていきますので、メールアカウントの種類は「IMAP」を選択しておいてください。受信メールサーバのホスト名は「imap.lolipop.jp」、ユーザ名にメールアドレスとパスワードを入力、送信メールサーバのホスト名は「smtp.lolipop.jp」と入力して「次へ」をタップ。
しばらく待つと一瞬この画面になって、
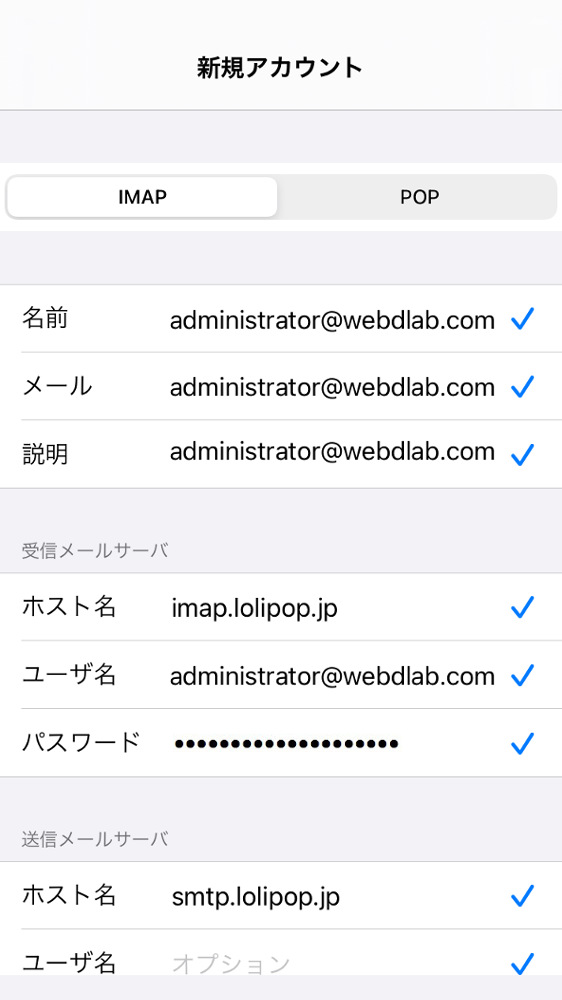
この画面に切り替わります。このメールアドレスでメール以外のアプリは使用しないので「メモ」は外して「保存」をタップ。
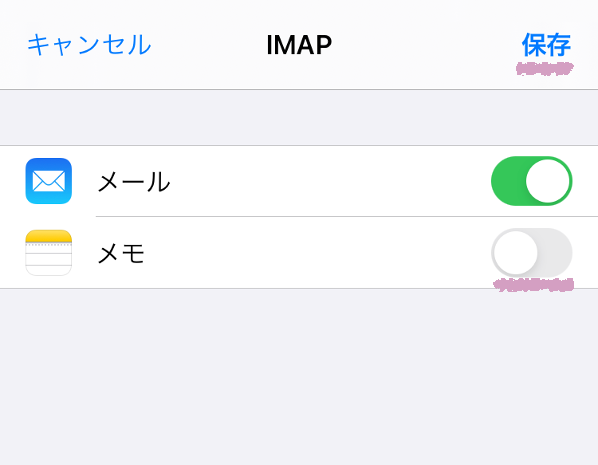
今追加したメールアドレスがアカウント一覧に表示されました。
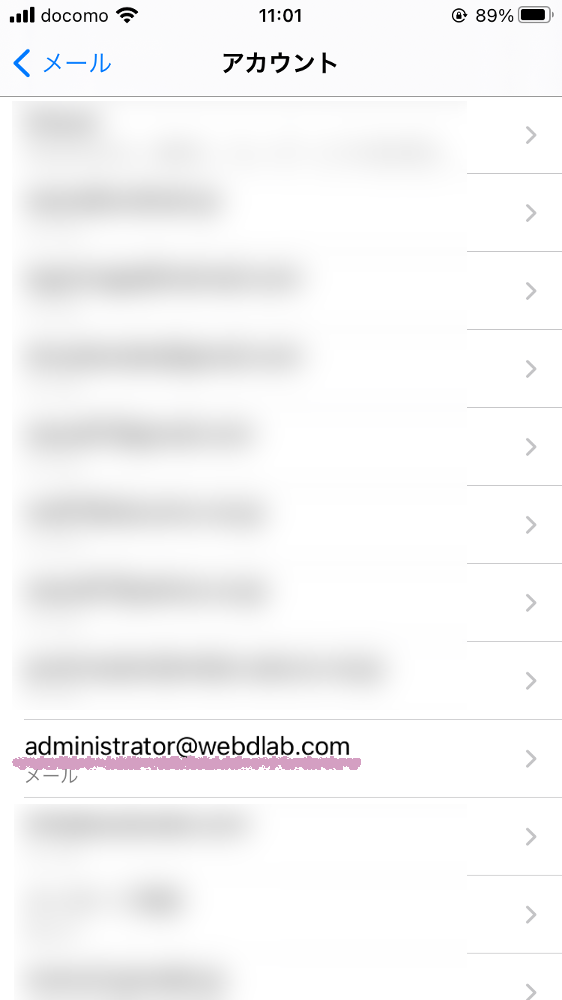
以上、iPhoneのメールアプリにメールアカウントを追加する方法のご紹介でした。



